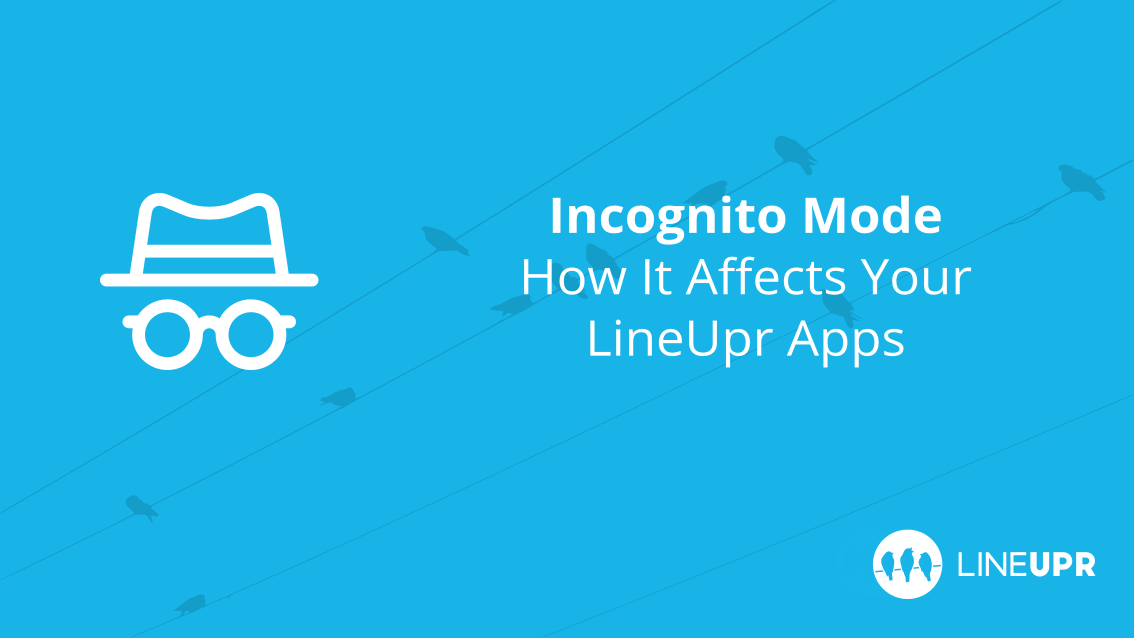Reading time: 5 minutes
Here comes another article which will help you to perfect the LineUpr experience for your guests. Today we will deal with the so-called private browsing.
What does this do, why it is a hindrance to web apps and how you can help your guests to turn it on or off, is explained in the following lines.
Of course, we will again provide you with illustrated step-by-step instructions.
Private browsing – no traces, no comfort
The most common cause of unexpected behavior of LineUpr apps on your guests’ smartphones is the private browsing mode. Depending on the device, there are different names for this. To give you an overview, we have preoccupied ourselves with the most popular browsers so as to provide you with a step-by-step guide to turning private browsing on and off.
With this help, you can check the respective settings on all devices and adjust it if necessary.
Safari: Private
- The private browsing mode can be recognized by a dark grey window (1)
- How to turn it off: Go to the tabs overview (2) and click on “Private” (3). If the mode is deactivated, then the lettering is no longer highlighted.
- Then click on an already open tab (4) or open a new one with the plus sign
- If you have switched off the private browsing mode, the window will appear in light grey (5)
- If the LineUpr app was opened in the private browsing mode, then it must then be reopened.

Google Chrome: incognito mode
- Incognito mode can be recognized by a dark grey window (1)
- How to turn it off: Click on the tab overview (2) and then click on one of the light grey tabs (3)
- If you have switched off the private browsing mode, the window appears in light grey (4)
- If the LineUpr app was opened in the private browsing mode, then it must then be reopened.
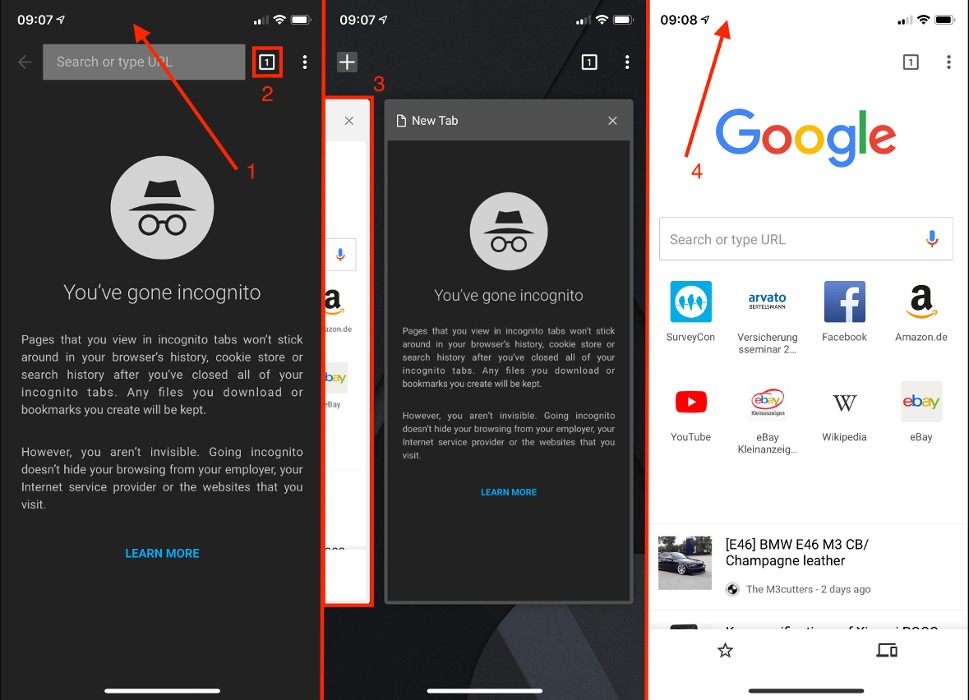
Firefox: Private browsing
- The private browsing mode can be recognized by a dark grey window (1)
- Turn it off: Click on the tab overview (2) and then on the mask (3). If the mode is deactivated, the mask is no longer purple and the tabs opened in the normal mode will appear (4)
- Tip: On some Android devices, the button with the glasses is at the top.
- If you have switched off the private browsing mode, the window will appear in light grey (5)
- If the LineUpr app was opened in the private browsing mode, then it must then be reopened.
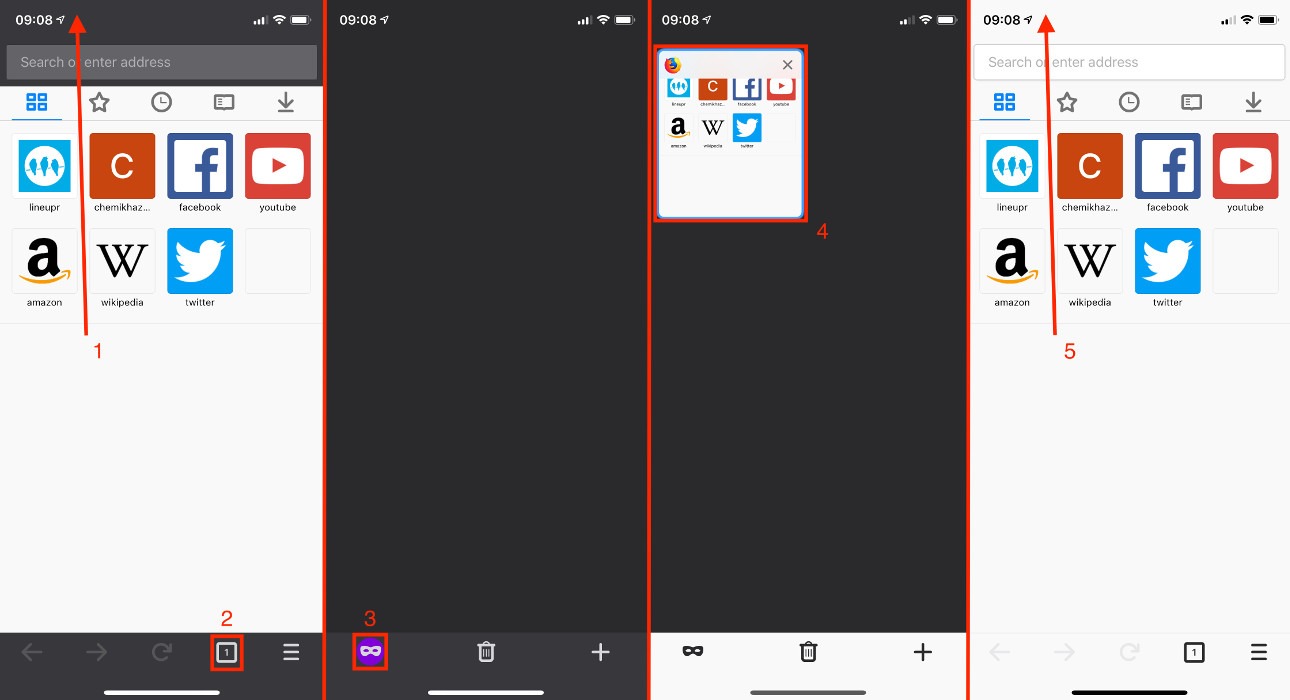
Opera: Private
- The private browsing mode can be recognized by a dark grey window (1)
- Turn it off: Click on tab overview (2) and click on the text “Normal” (3). If the normal mode is activated, you can continue browsing by clicking on an existing tab (4) or using the plus sign to open a new one.
- If you have switched off private mode, the window will appear red (5)
- If the LineUpr app was opened in the private browsing mode, then it must be reopened.
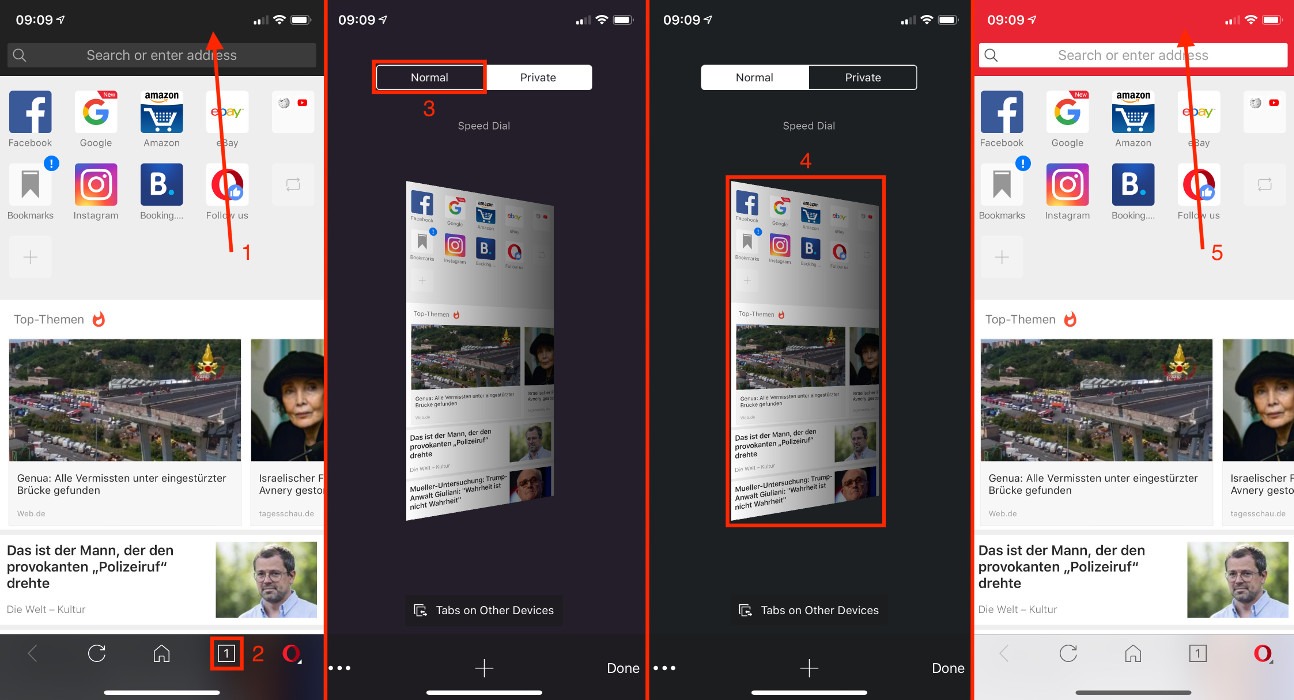
Microsoft Edge: InPrivate
- The private browsing mode can be recognized by a dark grey window (1)
- Turn it off: Click on the tab overview (2) and click on the tab “Tabs” (3)
- Then click on an already open tab (4) or open a new tab by clicking on the plus
- If the browser is active in normal mode, then the window appears in light grey (5)
- If the LineUpr app was opened in the private browsing mode, then it must be reopened.
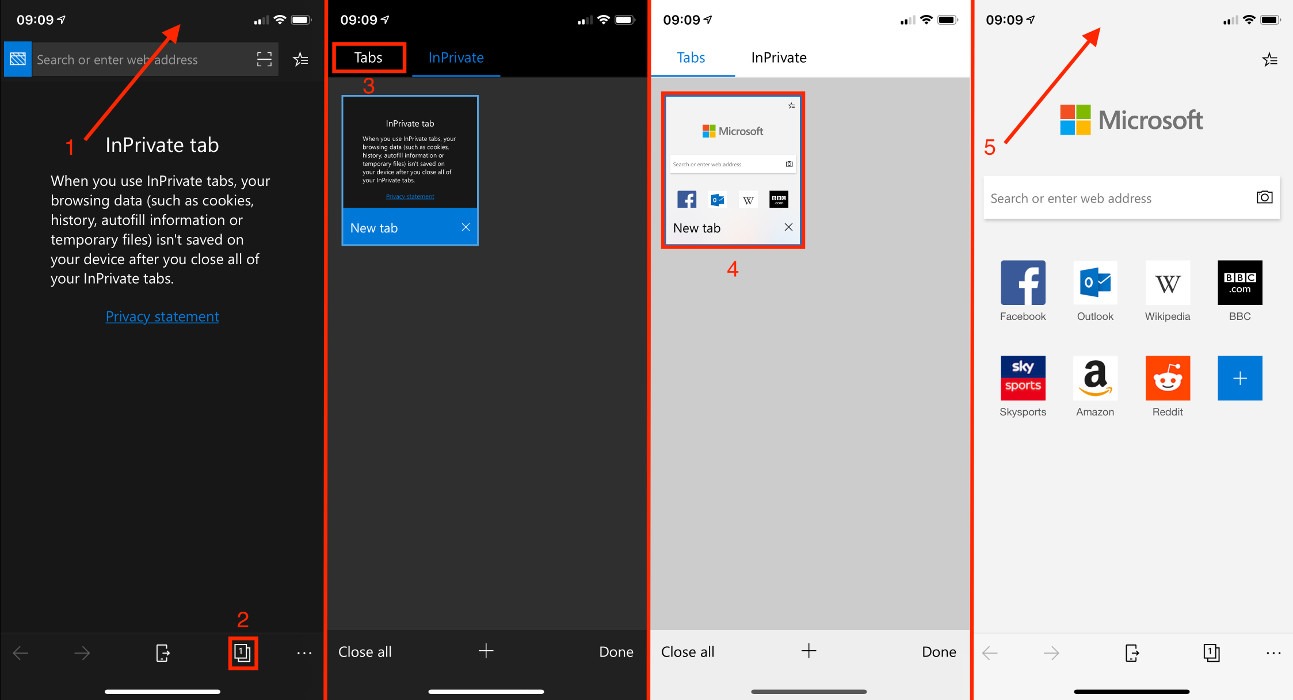
What Effect Does This Mode Have on Your App Experience?
Regardless of the browser, this mode always does the same: it prevents the sites you visit from seeing your activity. It also blocks any kind of cookies.
What sounds good at first can sometimes cause misunderstandings when using various web apps (including LineUpr). For example, the password for an app – if one is set – must be entered again at the beginning of each new session. In addition, the favorites feature does not work, and subscribers who take surveys in private mode can do so endlessly.
The private browsing mode is the number one source of error when using LineUpr. So if your subscribers have problems with the app, first check if the guest is surfing in private mode. In addition, the browser “remembers” the setting: If the user was in private browsing mode during the last session, then any new links are opened in this mode. This fact leads to some users not consciously operating in this mode.
You can also reassure your guests: All cookies we set are only for your convenience. We will never advertise in the app or on our homepage and we do not sell information to third parties. Therefore, there is no reason to browse in private mode on lineupr.com and its subpages.
If you want to be safe as an organizer, it does not hurt to give a small hint during on-boarding.
What Should You Have Learned?
In this tutorial, we showed you how to disable private browsing in different browsers. We’ve also explained to you that your subscribers get the least amount of frustration and the best user experience by not using private browsing mode for LineUpr apps.
“Incognito” Icon created by Andrejs Kirma from “the Noun Project“