Reading time: 2 minutes
You may have already noticed that we have an export function. You can export survey results, the list of participants, or even your entire agenda. We have compiled everything about exporting/importing with LineUpr here for you.
As export formats, we offer you a CSV or Excel file. Especially with the former, we often hear from Windows users that it is difficult to open the file correctly. This is because you do not open a CSV file directly with Excel, but you first have to import successfully. How exactly this works is what we’re going to be talking about today. For the screenshots, we used the Excel version of Office 365. The procedure is basically very similar from version to version. Only the view and the name of the butts are slightly different.
Convert a CSV file to an Excel file
Our little journey starts with a CSV file. This can be an export of survey results, feedback, or even the complete agenda or list of participants from LineUpr. Of course, you can use this guide to convert other CSV files into regular Excel files.
Now that we are prepared, we can move forward with the practical steps. So first open Excel. Here you will find the “Data” tab at the top of the selection. By default, this is the 7th tab from the left. Please click on this tab now.
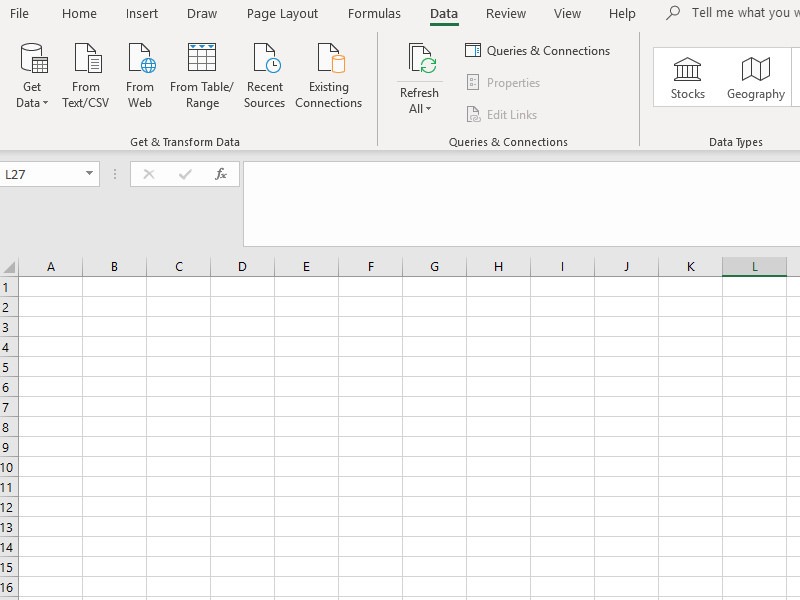
The exact view depends on the size of your Excel window. Ideally, you will find the entry “From Text / CSV” almost at the bottom left of the tabs. If you do not see this button, then please click on “Retrieve data” on the far left. This opens a small menu. Please click on “From data” and then on “From Text / CSV”. Now you have to select the appropriate CSV file and you will open a new Excel window.
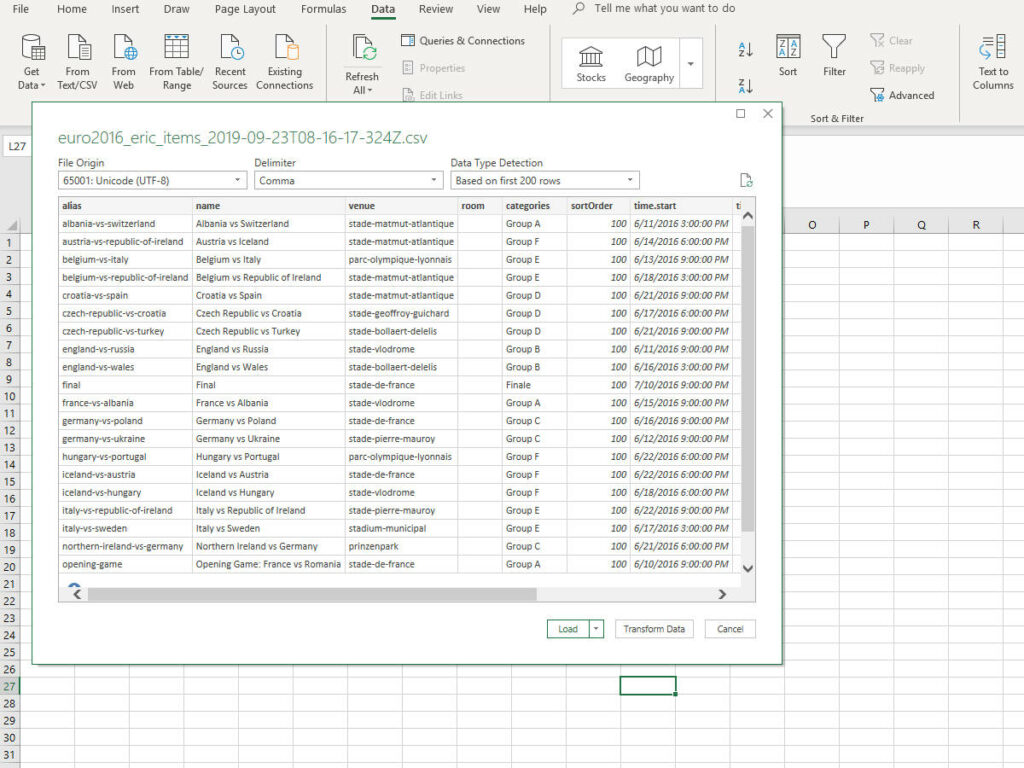
The appearance of this window varies from version to version in Excel. As discussed above, we are working here with the Office 365 version. But no matter how the image looks to you, there are two things to watch out for.
The first thing is how Excel should transform the data. This is especially relevant if you work with exceptional characters. There are formats in which certain characters will not be transferred over correctly and this may also lead to errors. Excel uses the term “file origin” in this version. We always use the “65001: Unicode (UTF-8)”. So far, we have only had good experiences.
The next important point is the separator. Here you define how individual columns are correctly separated. We always use a comma as separator in our CSV files. Therefore, be sure to select comma here. If you use another CSV file, then you should first check which separator is used. A semicolon is also used very often. Now click on “Transform data” and the CSV will be converted into an Excel file.
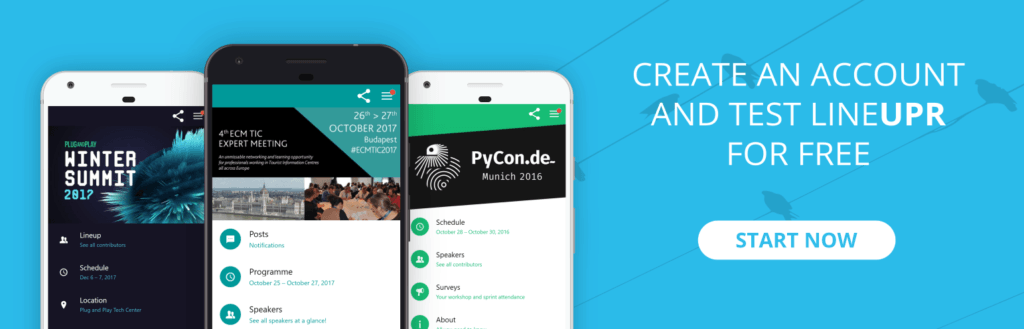
What You Should Have Learned
Importing a CSV file should no longer be a problem for you. Should unexpected errors still occur or the cells/columns are not displayed correctly, then please contact us and we will help you. Most errors are due to a wrong character format.


