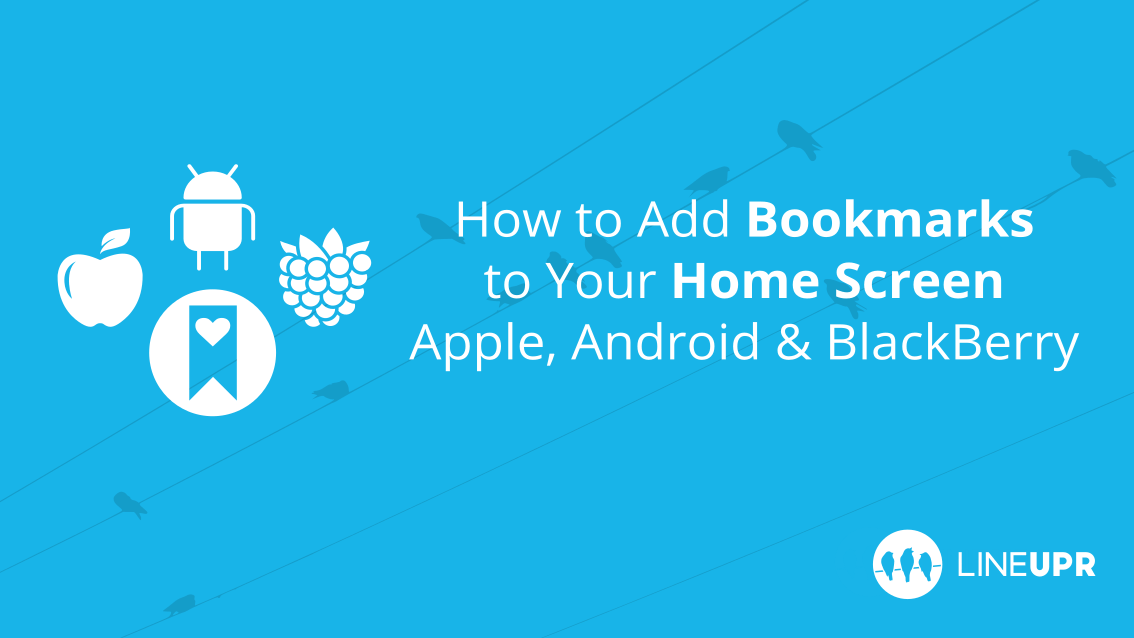Reading time: 4 minutes
How to add bookmarks to your home screen in a few easy steps. We explain how this works for Android, iOS and BlackBerry and with the pre-installed browser-apps, Chrome, Firefox, Edge, Samsung Internet and Safari.
Add bookmarks to your home screen. How does that work? Since we work with web-Apps and our users don’t want to enter the URL or scan a QR code continually, we hear that question on a daily basis.
The answer is not as simple as you maybe think. A look at Google confirmed this. There is no Web site which describes this process clearly for all common devices. Till now. It is time to close this open case.
We analyzed the pre-installed browser-apps of Android and Blackberry and the commonly used apps Chrome, Firefox, Edge, Samsung Internet and Safari for you. Now we can show you how to quickly add a bookmark to your home screen for Android, iOS and BlackBerry devices.
Do you want to download the manual for bookmarking to home screens as PDF? Perhaps to make them available to your event participants in advance? No problem. Here is the PDF.
How to Bookmark to Home Screen at Android
Android devices offer the most extensive variety of browser-apps. We’ve tested the five most used and show you how to add a bookmark to your home screen.
Chrome
- Open the Chrome app on your phone.
- Next, enter the URL for the page or app you would like to bookmark.
- Next, tap on the Menu button (the three dots) in the upper right corner.
- This will open a new menu. Here you have to touch „Add to Home screen“.
- You can now edit the subtext of the bookmark or add it directly via „Add“.
- The bookmark is set on your home screen.
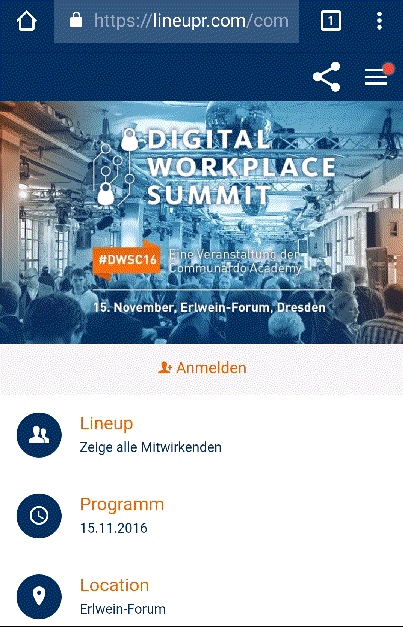
Firefox
- Open the Firefox app on your phone.
- Next, enter the URL for the page or app you would like to bookmark.
- Next, tap and hold the address bar for several seconds.
- This will open a new window with two possible options. Touch „Add to Home Screen“.
- The bookmark is set on your home screen.
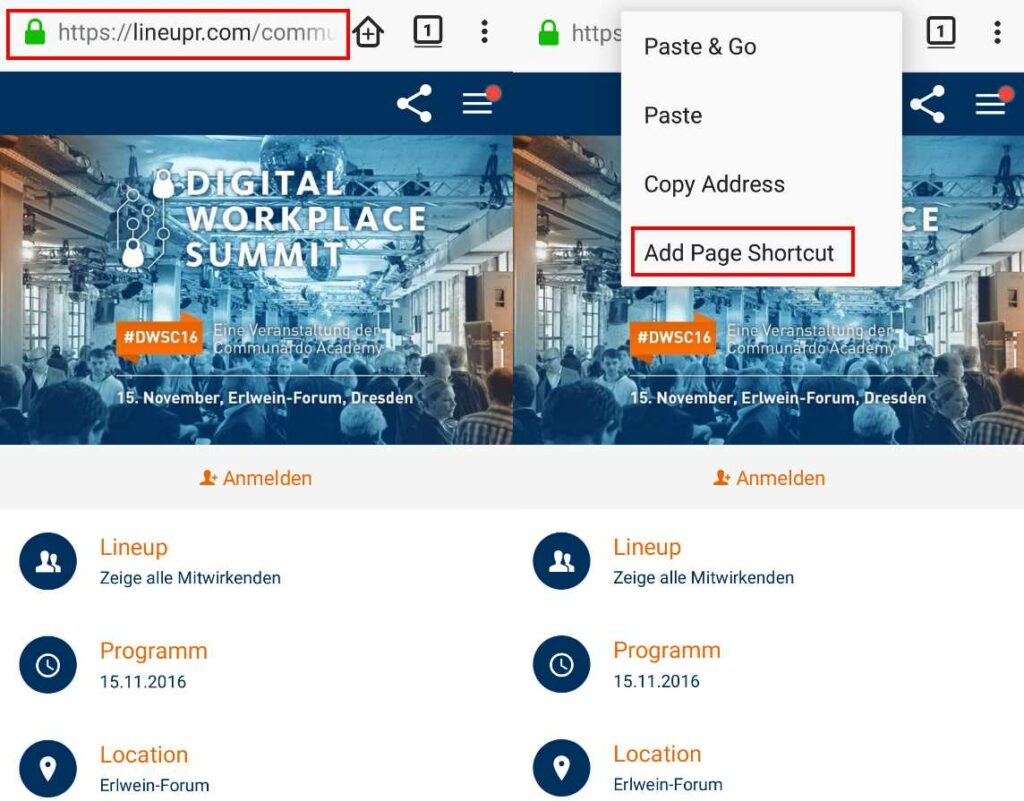
Edge
- Open the Microsoft Edge app on your phone.
- Next, enter the URL for the page or app you would like to bookmark.
- Next, tap on the Menu button (the three dots) in the lower right corner.
- This will open a new menu. Here you have to touch „Add to Home screen“.
- You can now edit the subtext of the bookmark or add it directly via „Add“.
- The bookmark is set on your home screen.
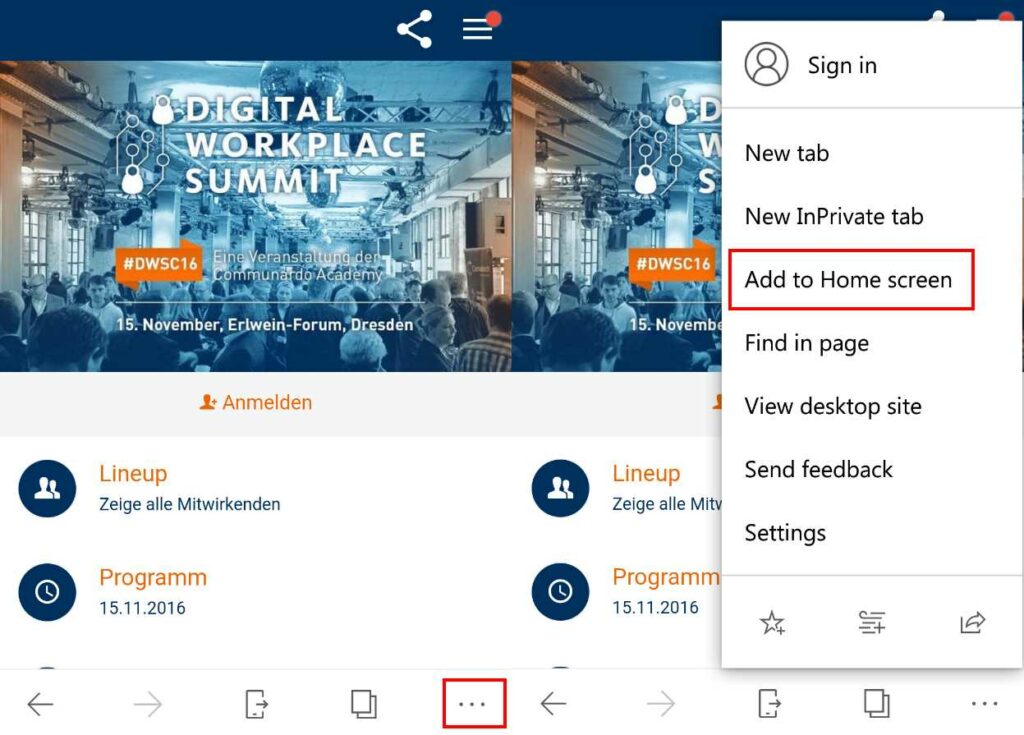
Samsung Internet Browser
- Open the Samsung Internet Browser app on your phone.
- Next, enter the URL for the page or app you would like to bookmark.
- Next, tap on the Menu button (the three dots) in the upper right corner.
- This will open a new menu. Here you have to touch „Add to Home screen“.
- The bookmark is set on your home screen.
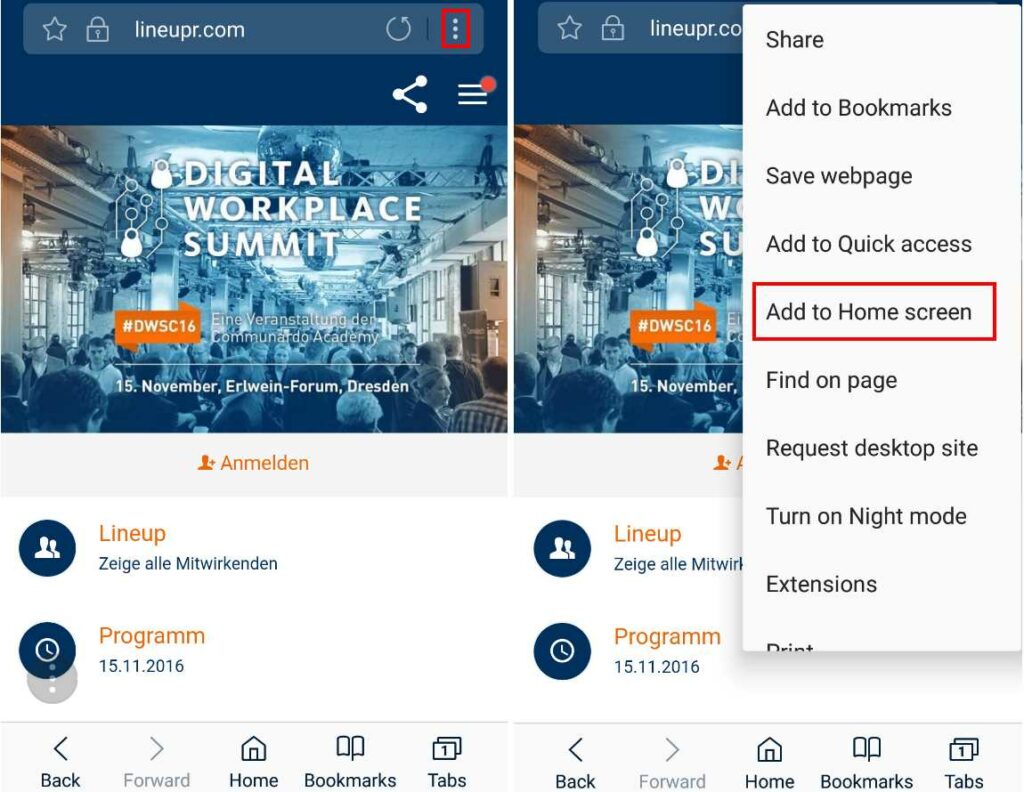
Android-Browser
- Open the pre-installed Android browser-app on your phone.
- Next, enter the URL for the page or app you would like to bookmark
- Next, tap on the bookmark symbol (the flag with the star in the center) in the upper right corner.
- This will open a new window. Here you can edit the label of the bookmark and decide where to add it. Select „Home screen“ in the drop-down field and select „Add to“.
- The bookmark is set on your home screen.
Home Screen Bookmarks iOS
Thank God, practically all iOS users prefer Safari as their primary browser app. This allows us to focus on the two recent operating systems.
iOS 10
- Open the Safari app on your phone.
- Next, enter the URL for the page or app you would like to bookmark.
- Next, click on the share icon (the arrow that looks like it’s trying to get away from a square) in the middle of the lower bar.
- Now, a new window will open. In the lower right corner, you can find the icon „Add to Home Screen“. Tab on it.
- In the following window, you can edit the label of the bookmark or simply click on „Add“ in the upper right corner.
- The bookmark is set on your home screen.

iOS 11
- Open the Safari app on your phone.
- Next, enter the URL for the page or app you would like to bookmark.
- Next, click on the share icon (the arrow that looks like it’s trying to get away from a square) in the middle of the lower bar.
- Now, a new window will open. In the lower bar, you can find four icons, including „Add to Favorites“. Swipe or scroll to the left till the icon „Add to Home Screen“ appears. Tab on this icon.
- In the following window, you can edit the label of the bookmark or simply click on „Add“ in the upper right corner.
- The bookmark is set on your home screen.

Home Screen Bookmark BlackBerry
With the new operating system BlackBerry OS 10, it is also possible for BlackBerry devices to use home screen bookmarks.
- Open the pre-installed BlackBerry browser-app on your phone.
- Next, enter the URL for the page or app you would like to bookmark.
- Next, tap on the Menu button (the three dots) in the lower right corner.
- This will open a new menu. Here you have to tap „Add to Home Screen“.
- The bookmark is set on your home screen.
Learnings of the day
How do you bookmark websites and web apps to your home screen? You should now be able to answer this question easily for all standard operating systems and browser apps.
What is your opinion about bookmarking websites to your home screen? Do you use a browser that we didn’t describe? Do you use this function at all? We look forward to your feedback.
“Blackberry” Icon created by Nikita Kozin, “Android” Icon created by Symbolon, “Apple” Icon created by KEN MURRAY and “Bookmark” Icon created by Muneer A.Safiah from “the Noun Project“.