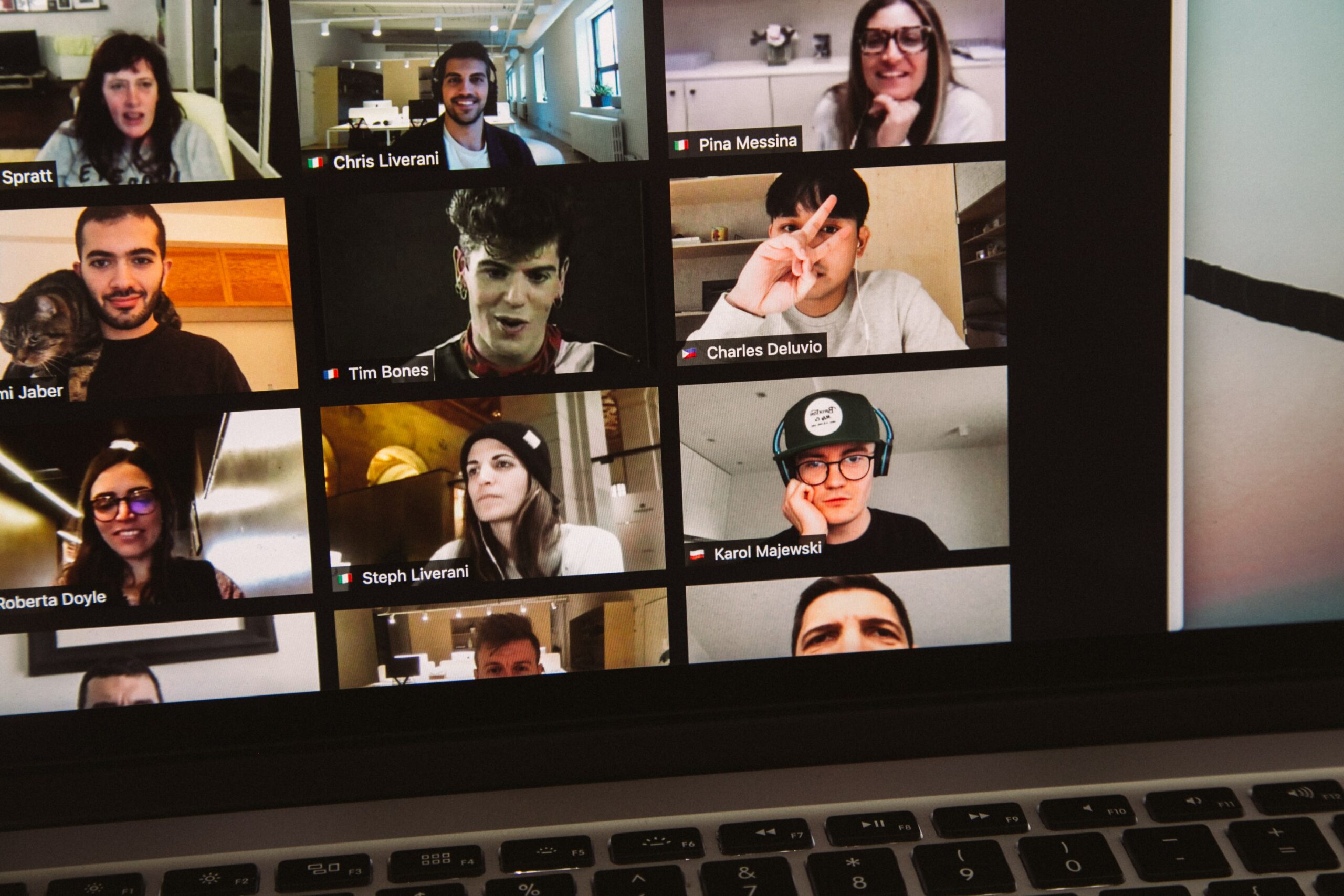Lesezeit: 4 Minuten
Wie setzt du Lesezeichen auf den Homescreen deines Smartphones? Wir erklären es dir für die Plattformen Android, iOS und BlackBerry und die meist verwendeten Browser Chrome, Firefox, Edge, Samsung Internet und Safari.
Lesezeichen zum Homescreen hinzufügen. Wie geht das? Da wir mit Web-Apps arbeiten und die Eventteilnehmer unserer Kunden nicht ständig die URL eingeben bzw. einen QR-Code scannen wollen, werden wir das ständig gefragt.
Die Antwort ist nicht so einfach, wie man denkt. Das bestätigt auch ein Blick auf Google. Keine Seite beschreibt diesen Vorgang anschaulich für alle gängigen Smartphones und Browser. Das ändern wir heute. Wir haben für dich die genauen Anleitungen für Android, iOS und Blackberry und die Browser-Apps Chrome, Firefox, Edge, Samsung Internet, Safari und die vorinstallierten Android- und Blackberry-browser-Apps erstellt.
Du möchtest die Anleitung zum Erstellen von Bookmarks für Homescreens als PDF? Vielleicht um sie deinen Eventteilnehmern im Vorfeld zur Verfügung zu stellen? Kein Problem. Hier die PDF.
Homescreen Lesezeichen Android
Die größte Vielfalt an Browser-Apps gibt es bei Android-Geräten. Wir haben die fünf Browser mit dem größten Marktanteil ausprobiert und zeigen euch, wie ihr Lesezeichen für eure LineUpr-Apps auf euren Homescreen erstellen könnt.
Chrome Browser
- Als Erstes öffnest du die Chrome-App auf deinem Smartphone.
- Gib jetzt die URL/den Link zu der gewünschten Website oder App ins Browserfeld ein und bestätige die Eingabe.
- Als Nächstes klickst du rechts oben auf den Action-Button (Die drei Punkte).
- Daraufhin öffnet sich ein Seitenmenü. Dort wählst du den Punkt „Zum Startbildschirm zufügen“ aus.
- Du kannst jetzt den Untertext des Lesezeichens bearbeiten oder klickst direkt auf „Hinzufügen“.
- Das Lesezeichen ist jetzt auf deinen Homescreen erstellt.
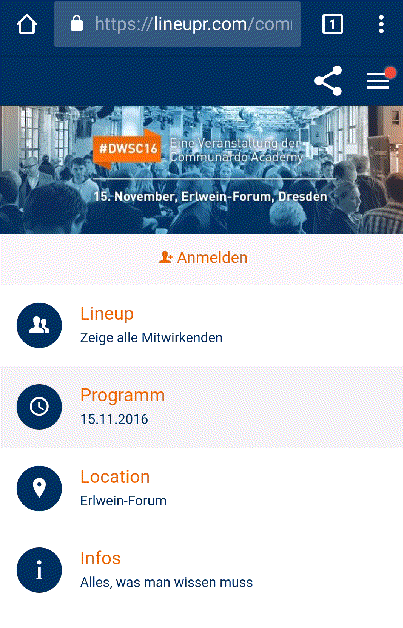
Firefox Browser
- Als Erstes öffnest du die Firefox-App auf deinem Smartphone.
- Gib jetzt die URL/den Link zu der gewünschten Website oder App ins Browserfeld ein und bestätige die Eingabe.
- Als Nächstes hältst du die URL im Browserfeld mehrere Sekunden lang geklickt.
- Daraufhin öffnet sich ein neues Fenster mit zwei Zeilen. Hier wählst du den Punkt „Seitenverknüpfung hinzufügen“ aus.
- Das Lesezeichen ist jetzt auf deinen Homescreen erstellt.
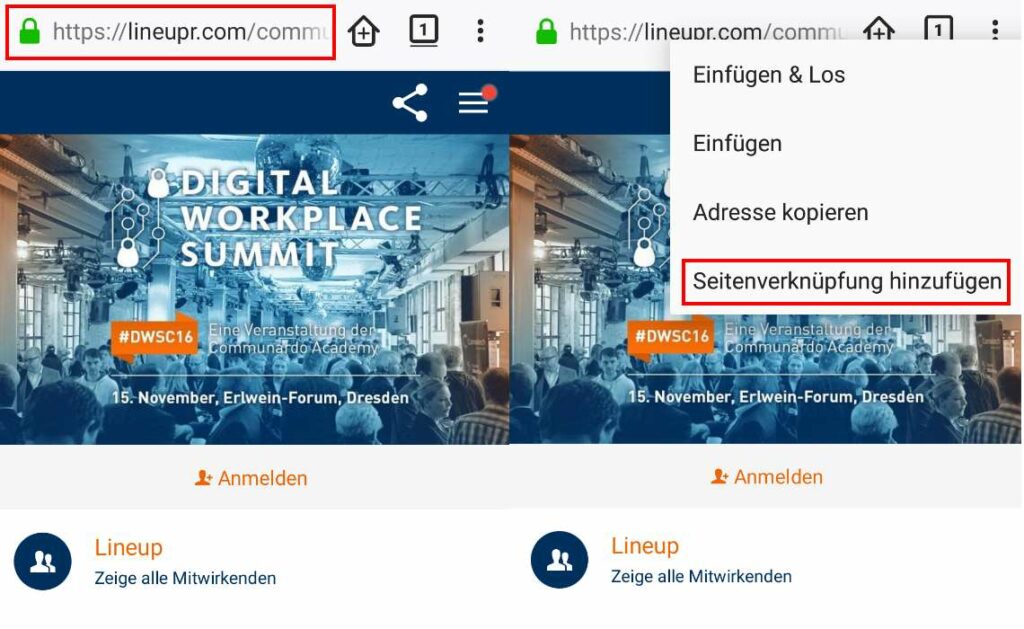
Edge Browser
- Als Erstes öffnest du die Microsoft Edge-App auf deinem Smartphone.
- Gib jetzt die URL/den Link zu der gewünschten Website oder App ins Browserfeld ein und bestätige die Eingabe.
- Als Nächstes klickst du rechts unten auf den Action-Butten (Die drei Punkte).
- Daraufhin öffnet sich ein Menü, indem du den Punkt „Zum Startbildschirm hinzu“ auswählst.
- Du kannst jetzt den Untertext des Lesezeichens bearbeiten oder klickst direkt auf „Hinzufügen“.
- Das Lesezeichen ist jetzt auf deinen Homescreen erstellt.
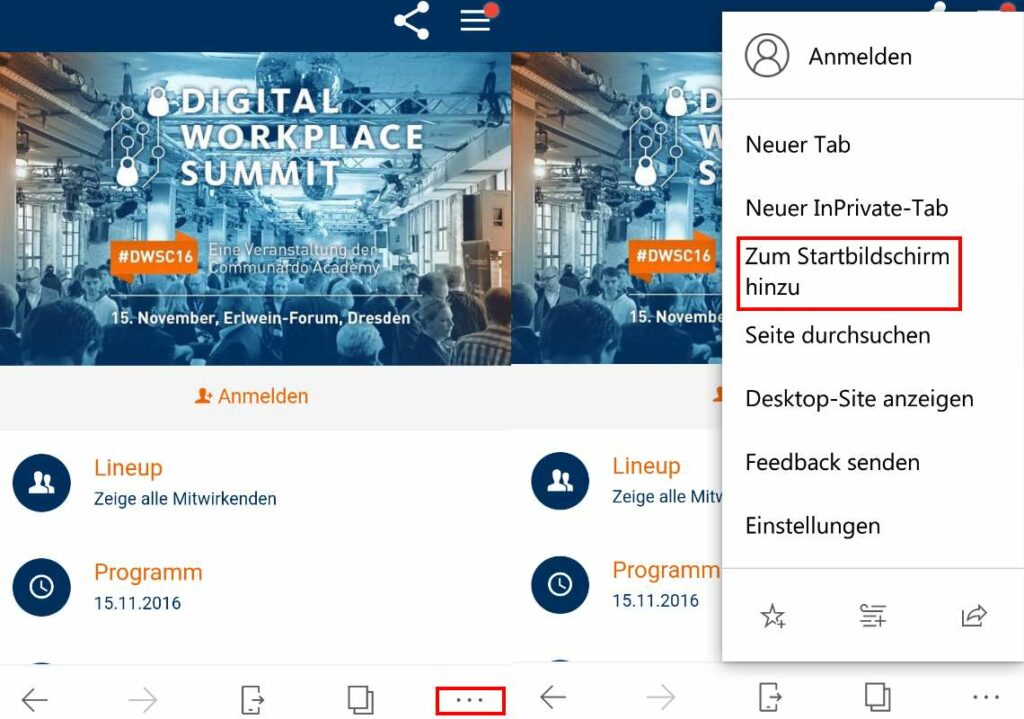
Samsung Internet Browser
- Als Erstes öffnest du die Samsung Internet Browser-App auf deinem Smartphone.
- Gib jetzt die URL/den Link zu der gewünschten Website oder App ins Browserfeld ein und bestätige die Eingabe.
- Als Nächstes klickst du rechts oben auf den Action-Butten (Die drei Punkte).
- Daraufhin öffnet sich ein Menü, indem du den Punkt „Zum Startbildschirm hzfg.“ auswählst.
- Das Lesezeichen ist jetzt auf deinen Homescreen erstellt.
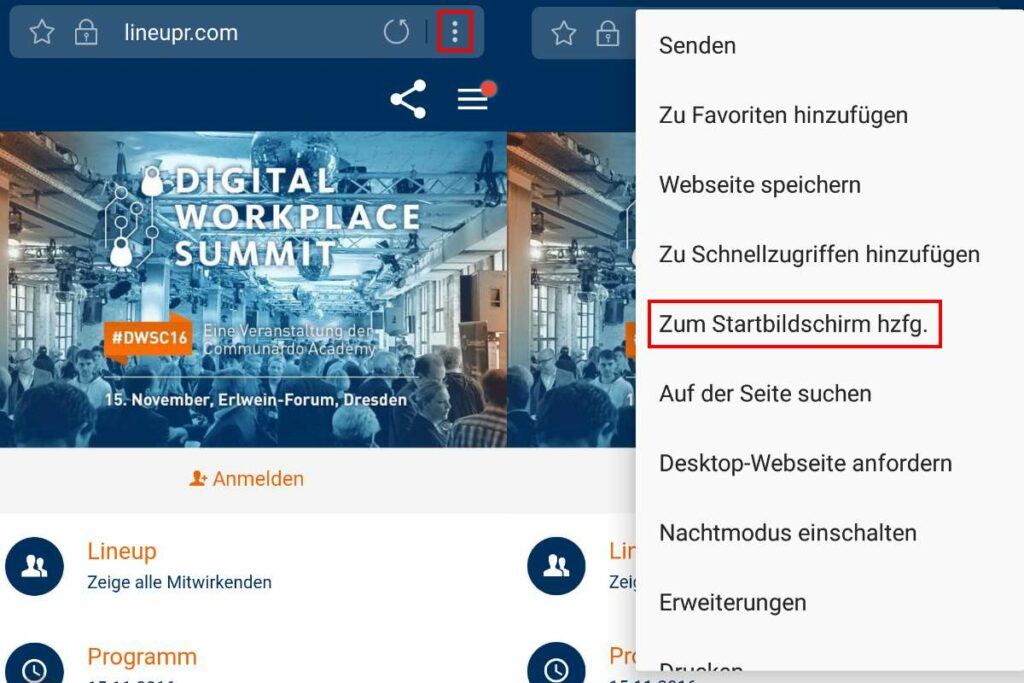
Android-Browser
- Als Erstes öffnest du deine vorinstallierte Browser-App auf deinem Smartphone.
- Gib jetzt die URL/den Link zu der gewünschten Website oder App ins Browserfeld ein und bestätige die Eingabe.
- Als Nächstes klickst du auf das Lesezeichensymbol rechts oben (Die Flagge mit dem Stern im Zentrum).
- Daraufhin öffnet sich ein Fenster, in dem du den Namen des Lesezeichens anpassen kannst und entscheidest danach, welche Art von Lesezeichen du setzen möchtest. Hier ganz unten im Auswahlfeld „Hinzufügen“ den Punkt „Home-Bildschirm“ auswählen und mit „Ok“ rechts unten bestätigen.
- Das Lesezeichen ist jetzt auf deinen Homescreen erstellt.
Lesezeichen für iOS-Geräte
Gott sei Dank nutzen praktisch alle iOS-Nutzer ausschließlich Safari als Browser-App. Damit können wir uns auf die verschiedenen Betriebssysteme konzentrieren.
iOS 10
- Als Erstes öffnest du die Safari-App auf deinem Smartphone.
- Gib jetzt die URL/den Link zu der gewünschten Website oder App ins Browserfeld ein und bestätige die Eingabe.
- Als Nächstes klickst du auf das mittige Symbol (das Quadrat mit dem Pfeil der nach oben zeigt) in der Auswahlleiste unten.
- Daraufhin öffnet sich ein Fenster, in dem rechts unten ein dunkles Quadrat mit einem weißen Plus in der Mitte und dem Untertext „Hinzufügen zum Home Screen“ vorhanden sein sollte. Sollte dieser Button fehlen, dann musst du in dieser Zeile etwas nach links wischen/scrollen.
- Klicke auf diesen Punkt, sobald du ihn gefunden hast.
- In dem sich anschließend öffnenden Fenster kannst du noch den Untertext des Lesezeichens bearbeiten oder du klickst direkt rechts oben auf „Hinzufügen“.
- Das Lesezeichen ist jetzt auf deinen Homescreen erstellt.
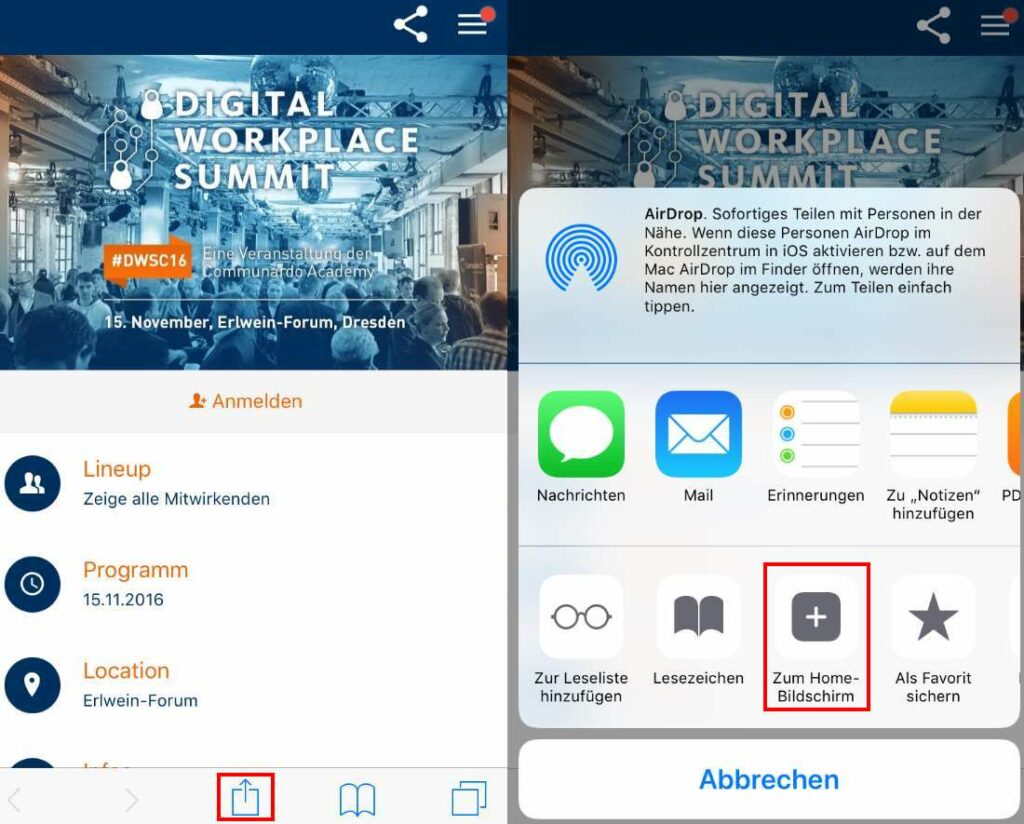
iOS 11
- Als Erstes öffnest du die Safari-App auf deinem Smartphone.
- Gib jetzt die URL/den Link zu der gewünschten Website oder App ins Browserfeld ein und bestätige die Eingabe.
- Als Nächstes klickst du auf das mittige Symbol (das Quadrat mit dem Pfeil der nach oben zeigt) in der Auswahlleiste unten.
- Daraufhin öffnet sich ein Fenster, in dem in der unteren Zeile vier Symbole, u. a. „Als Favorit sichern“ angezeigt werden. In dieser Liste musst du jetzt etwas nach links wischen/scrollen bis ein Symbol angezeigt wird, dass wie ein dunkles Quadrat mit einem weißen Plus in der Mitte aussieht und den Untertext „Hinzufügen zum Home Screen“ enthält.
- Klicke auf diesen Punkt, sobald du ihn gefunden hast.
- In dem sich anschließend öffnenden Fenster kannst du noch den Untertext des Lesezeichens bearbeiten oder du klickst direkt rechts oben auf „Hinzufügen“.
- Das Lesezeichen ist jetzt auf deinen Homescreen erstellt.
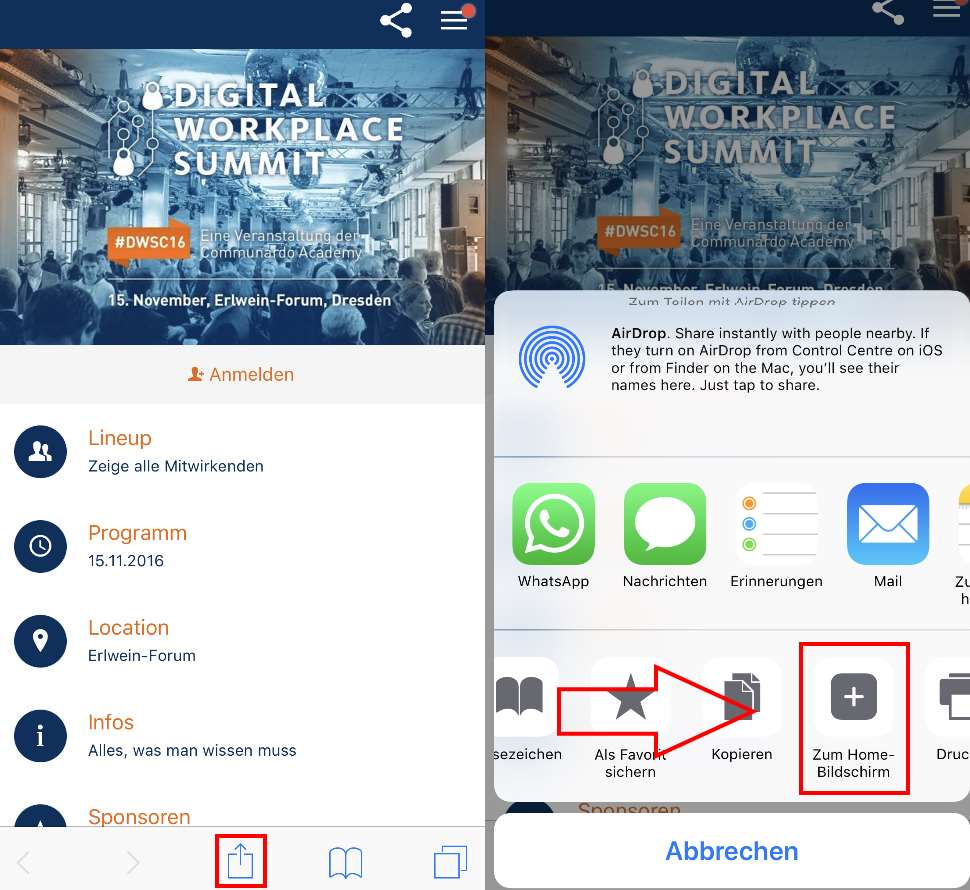
Lesezeichen für Blackberry
Mit dem neuen Betriebssystem BlackBerry OS 10 ist es auch für BlackBerry-Geräte möglich sich ein Lesezeichen auf den eigenen Homescreen zu setzen.
- Als Erstes öffnest du die vorinstallierte BlackBerry Browser-App auf deinem Smartphone.
- Gib jetzt die URL/den Link zu der gewünschten Website oder App ins Browserfeld ein und bestätige die Eingabe.
- Als Nächstes klickst du rechts unten auf den Action-Button (Die drei Punkte).
- Daraufhin öffnet sich ein Seitenmenü, in dem du die Zeile „zum Homescreen hinzufügen“ auswählst.
- Das Lesezeichen ist jetzt auf deinen Homescreen erstellt.
Was solltest du gelernt haben
Wie setzt du ein Lesezeichen auf deinen Homescreen? Diese Frage solltest du jetzt souverän für alle gängigen Betriebssysteme und Browser-Apps beantworten können.
Was ist deine Meinung zu Lesezeichen auf dem Homescreen? Verwendest du einen Browser, den wir nicht verwendet haben? Nutzt du diese Funktion überhaupt? Wir freuen uns auf dein Feedback.
„Blackberry“ Icon erstellt durch Nikita Kozin, „Android“ Icon erstellt durch Symbolon, „Apple“ Icon erstellt durch KEN MURRAY und „Bookmark“ Icon erstellt durch Muneer A.Safiah vom „the Noun Project„.