Reading time: 3 minutes
We try every day to make creating a LineUpr Event App as easy as possible. Nevertheless, you should schedule a bit more time for your first app. But to make it even faster, we thought, why not rely on already existing information? That’s why we developed the Duplicate Feature for you.
In this tutorial, we’ll show you how to use existing event apps as a template for new event apps. You have two options available. Either you completely duplicate an existing app or you just use individual elements.
Why Should I Duplicate My Event App?
The short answer is: It saves you a lot of work.
With your first event app, you would have certainly invested a lot of time in appealing graphics and the integration of your corporate design. Maybe you also changed the app menu and adapted the names and language of the app to the habits of your participants. In addition, all organizers present the speakers and presenters with their profiles in the app. LineUpr offers you a variety of possibilities to show the many facets of your event. It would be a pity to just allow this data to gather dust in your account afterward.
At your next event, you might want to re-invite a few of the speakers or maybe the location was so perfect that it should again be the site for your event. The number of participants from event to event is often very stable. At the very least, your corporate design will remain much the same over the years. So what is against using existing data from existing event apps as the basis for the next app? Exactly: nothing! That’s why you can use almost all data from existing LineUpr apps to create a new event app.
How to Duplicate Your Event App
If you log in to your account, then you automatically land on the organizer’s dashboard. Here you can find all of the apps in your account.
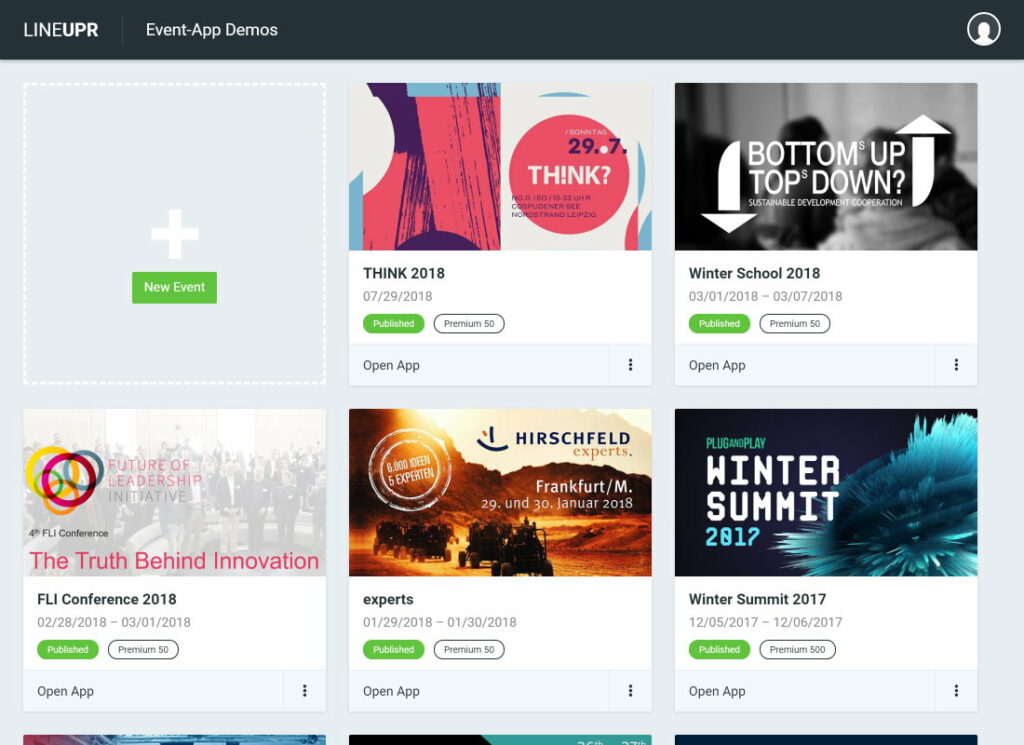
If you want to use one of these apps as the basis for the next event app, move your mouse over the three dots in the lower right corner of the respective app.

A small overview will now automatically open. Now click on “Duplicate” in the top line and the window for creating the new event app will automatically open.
In the bottom area “Copy content from”, the data is already selected. If you now click on “Create event”, then all of the data of the selected app will be copied to the new app.
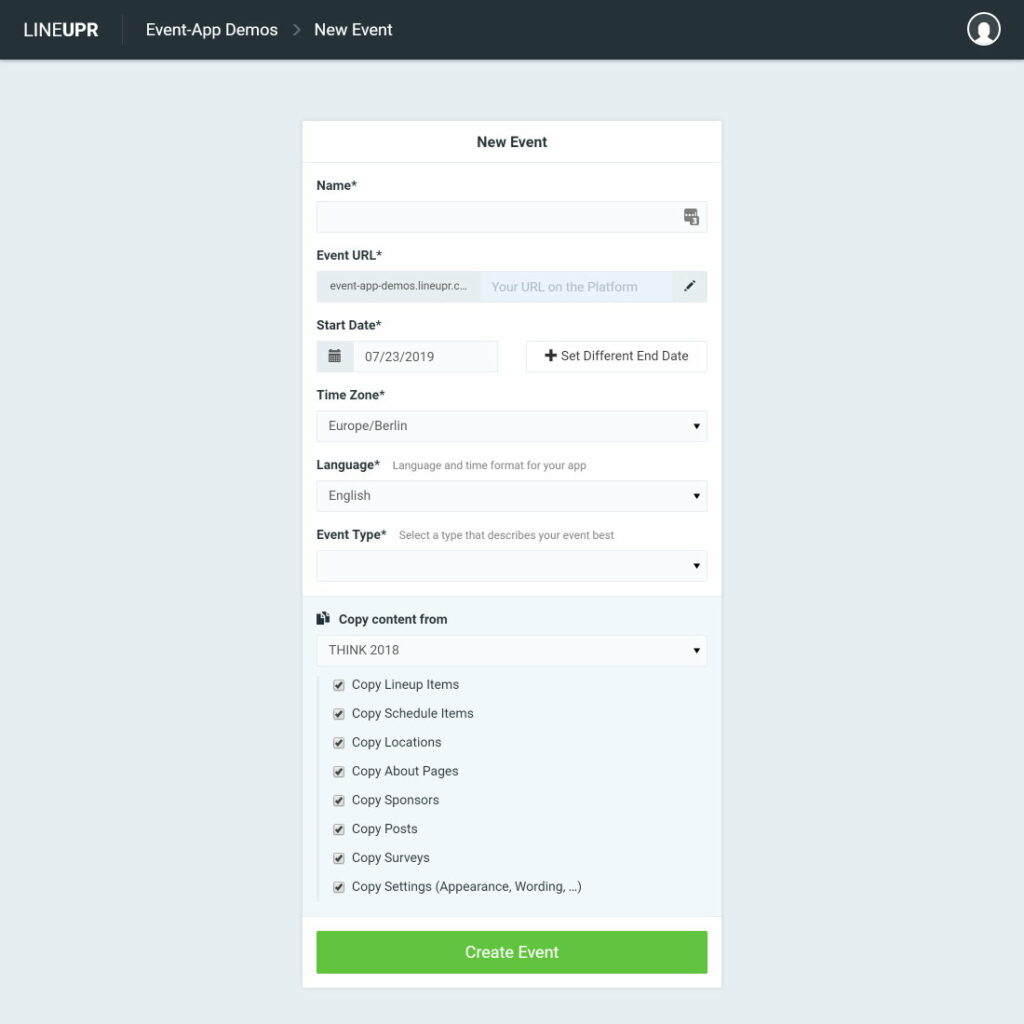
How to Copy Selected Data from Your Event App
Of course, you do not always have to duplicate an event app completely. Sometimes you only want to copy selected parts, such as the graphics, the profiles of the locations, or profiles of the speakers. To do this, you can click on “Create new event” directly in the app overview and select another app in the “Copy content from” section and then choose the desired data via checkboxes.
Use Pictures and Graphics from Existing Apps
Did you already know that your graphics and images are stored globally in your account? This means that you can directly access the images and graphics from other event apps for each app.
Click on “Select image” in the respective area. Here you can see the overview of all images that have already been downloaded to this app. Also, you will find a drop-down menu in the upper left corner, which automatically displays the current event app. In this menu, you can also switch to an existing event app and select images to use for the new event app.
Tip: To save unnecessary work, import many images at once by dragging and dropping them into your event app.
What to Pay Attention to When Duplicating
Many organizers used the Duplicate Feature because they organize the same event almost every year. Often the location remains the same, the program is very similar and a large part of the participants attend every year.
Many also use the existing ideas and materials for marketing. For example, the URL of the website remains the same from year to year. Maybe you want to do the same with your event app. Then you have to make a few extra clicks when duplicating the app because you can use the URL only for one app.
First, copy/write down the current URL for the event app. Then open the app of the last event and go to the general settings. There you have to adjust the URL slightly (This will release the fixed URL for a new app). Now duplicate the app as described above and enter the fixed URL. Done.
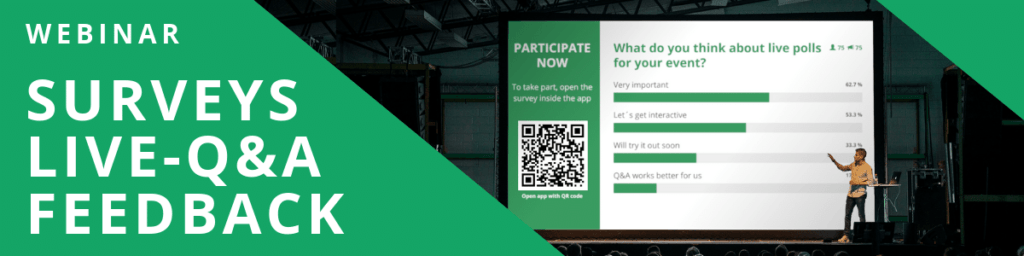
What You Should Have Learned
In this tutorial, we showed you how to duplicate an existing event app and use it as the basis for a new event app. Of course, you can also use individual data for your event app.
If you want to use the same app URL every year, you have to adjust the old app first.



