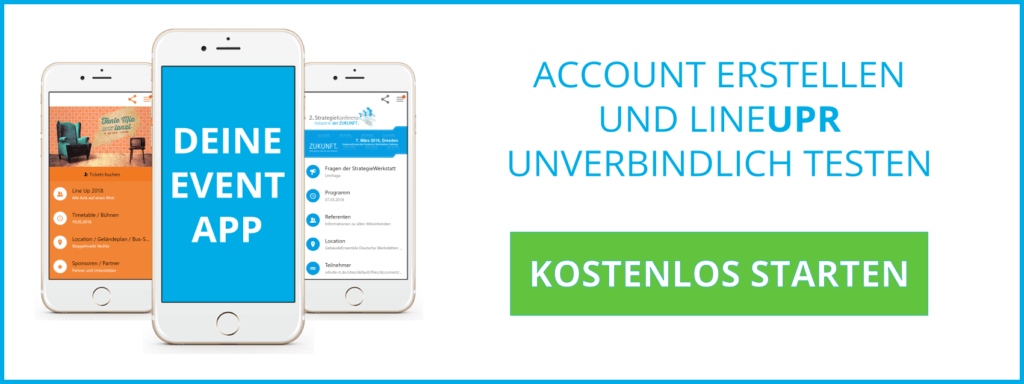Lesezeit: 4 Minuten
Kann ich über die LineUpr-App auch Anmeldungen meiner Teilnehmer durchführen? Diese Frage bekommen wir regelmäßig von unseren Veranstaltern gestellt. Und wie fast immer im Leben ist die Antwort ein klares „kommt darauf an“. ?
Wenn mit dieser Anmeldung gleichzeitig ein Zahlungssystem zur Abrechnung von Tickets oder die verbindliche automatische Zuordnung zu einzelnen Programmpunkten und Vorträgen gemeint sind, dann ist LineUpr dafür leider noch ungeeignet. Wenn es dir aber einfach um das Sammeln der Teilnehmerdaten, das Abfragen von Interessen und die Klärung von An- und Abreiseinformationen geht, ja, das kannst du mit LineUpr sehr gut abbilden. Und wie das genau geht, zeigen wir dir jetzt.
Teilnehmeranmeldung erstellen
Als Erstes brauchen wir eine Möglichkeit, über die Teilnehmer ihre Daten eingeben können. Dafür verwenden wir eine klassische Umfrage. Wie du Umfragen erstellst und was dabei zu beachten ist, zeigen wir dir in diesem Artikel.
Als Titel für die Umfrage wählst du etwas im Sinne von „Teilnehmeranmeldung“. Als Nächstes musst du dir überlegen, welche Daten du von deinen Teilnehmern einsammeln und was du ggf. zusätzlich über sie wissen möchtest. Typischerweise wird hier nach dem Namen und den Kontaktdaten wie Telefonnummer und Emailadresse gefragt. Für solche Fragen verwendet man dann den Antworttyp Freitextfeld.
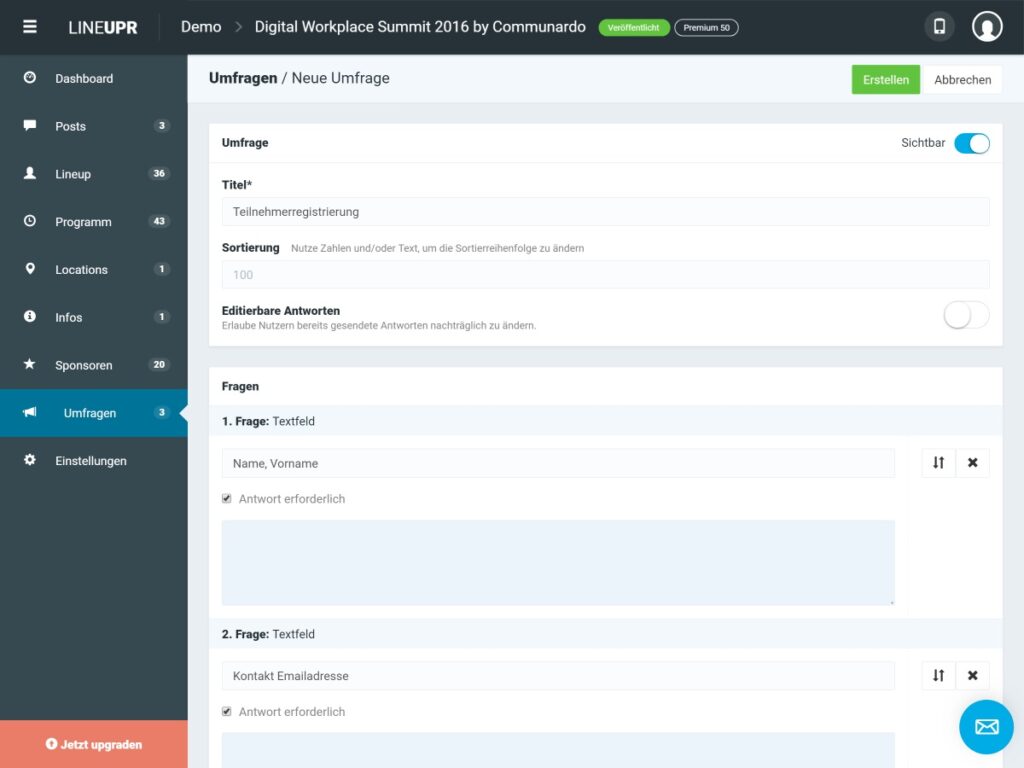
Daneben kannst du aber viele weitere interessante Informationen über deine Teilnehmer sammeln. Sofern du Sie vom Flughafen oder Bahnhof abholen möchtest, dann frag doch nach den An- und Abreiseterminen. Hier kannst du mit den Antworttypen Multiple und Single Choice arbeiten. Hier können deine Teilnehmer auch bereits eine erste Aussage darüber treffen, an welchen Programmpunkten sie teilnehmen wollen. Du kannst Sie fragen, ob du für Sie noch eine Übernachtung buchen sollst oder du kannst nach Essensvorlieben fragen.
Du siehst, die Möglichkeit an Fragen ist sehr groß. Mach dir also vorher ein paar Gedanken. ?
Hier findest du die Teilnehmeranmeldungen
Du findest die Eingaben deiner Teilnehmer direkt in der Umfrage. Dafür loggst du dich zuerst in dein Event-CMS ein und klickst auf die Teilnehmerumfrage. Damit landest du automatisch in der Bearbeitungsansicht. Jetzt noch schnell mittig oben auf „Auswertung“ klicken und du siehst die Einträge der Teilnehmer. Für eine bessere Auswertung empfehlen wir dir, die Ergebnisse mit einem Klick auf „CSV-Datei herunterladen“ zu exportieren. Dann hast du alles als Exceldatei vorliegen.

Stell die Teilnehmeranmeldung in den Fokus
Nach unserer Erfahrung ist es wichtig, dem Teilnehmer die Eingabe seiner Informationen so leicht wie möglich zu machen. Daher empfehlen wir, den Link zur Teilnehmeranmeldung direkt auf dem Homescreen zu platzieren. Je nachdem, welche weiteren Informationen du den Teilnehmern noch vor dem Event direkt auf dem Homescreen präsentieren willst, kann es sinnvoll sein, alle anderen Menüpunkt zu löschen.
Oft findet die Teilnehmeranmeldung mit größerem Vorlauf zum Event statt. In diesem Fall, ist der Teilnehmer noch wenig bis gar nicht an den anderen Teilnehmern, den Sponsoren, der Location oder dem Programm interessiert. Hier ist es sinnvoll, solange die Anmeldung noch offen ist, einzig die Teilnehmeranmeldung auf dem Startscreen der App zu zeigen. Um dies zu erreichen, loggst du dich wieder in dein Event-CMS ein und gehst über Einstellungen in das „Menüs“ Menü. Hier kannst du selbst definieren, welche Menüpunkte wie auf dem Homescreen angezeigt werden. Was hier alles möglich ist, erfährst du in diesem Tutorial.
Die finale Teilnehmeranmeldung
Nachdem wir jetzt lange gemeinsam herumgetüftelt haben, wird es Zeit zu zeigen, wie die Anmeldung am Ende aussehen könnte. Dabei ist die erste Frage, wie kommen deine Teilnehmer auf die App? Ganz einfach, du verteilst den Link über Social Media, per Email oder als QR-Code auf gedruckten Flyern/Postern.
Wenn es dir im ersten Schritt primär um die Anmeldung geht, dann nutzt du am besten den direkten Link zur Umfrage und nicht die allgemeine URL deiner App. Wie du die Umfrage-URL herausfindest und teilst, dass erklären wir dir in unserem Tutorial zum Thema Verknüpfen von Umfragen.
Wenn deine Teilnehmer den Link zur Umfrage auf einem Mobilgerät öffnen, dann gelangen Sie direkt in die Teilnehmeranmeldung. Wenn sie aber ein stationäres Endgerät nutzen, dann öffnet sich erstmal der Startscreen der App.
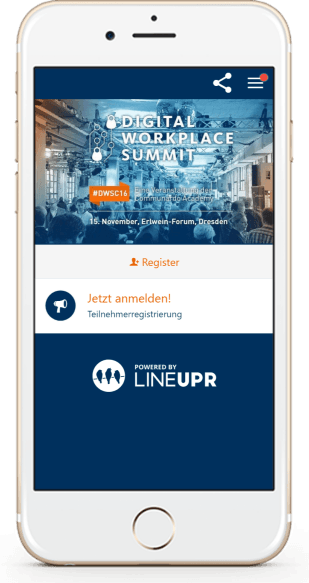
Der Nutzer muss sich also im zweiten Fall erstmal zur Umfrage durchklicken. Nach ein bis zwei Klicks, landen dann alle auf dieser Seite, bei der Sie ihre Daten eingeben können.
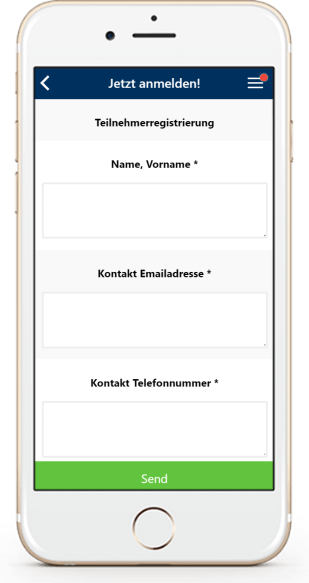
Wie bereits besprochen, landen alle Antworten dann sofort bei dir im CMS und du kannst damit weiterarbeiten.
Was solltest du gelernt haben
In diesem Artikel haben wir dir gezeigt, wie du mit LineUpr eine einfache Anmeldung für deine Teilnehmer erstellen und die Daten in Echtzeit auswerten kannst.
„Registration“ Icon erstellt durch Healthcare Symbols vom „the Noun Project„.