Lesezeit: 10 Minuten
In diesem Tutorial beschäftigen wir uns ausführlich mit dem Thema Umfragen. Welche Arten von Umfragen gibt es und wie kannst du Sie in der App einsetzen? Wir zeigen dir, wie du Feedbackumfragen, Meinungsbilder und Live Umfragen, über die deine Gäste Fragen an die Referenten auf der Bühne stellen können, erstellen kannst.
Welche Arten von Umfragen bietet LineUpr?
Wir bieten dir insgesamt drei verschiedene Arten von Umfragetypen, welche für unterschiedliche Einsatzzwecke geeignet sind.
Umfrage: Unter dem Typ „Umfrage“ verbirgt sich die allgemeine Umfragefunktion, mit der du verschiedene Arten von Umfragen abbilden kannst. Hier stehen dir alle vier Fragetypen zur Verfügung und du kannst theoretisch eine unbegrenzte Anzahl an Fragen pro Umfrage erstellen.
Mit diesem Umfragetyp bilden unsere Veranstalter in der Regel Feedbackumfragen und das Sammeln von Informationen über Daten und Interessen von Teilnehmern ab.
Live-Abstimmung: Du möchtest mehr über dein Publikum erfahren bzw. es interaktiv in eine Präsentation oder das Event integrieren? Dann ist dies der optimale Umfragetyp dafür. Hier kannst du nur eine Frage pro Umfrage erstellen und dir stehen nur die Fragetypen „Sternebewertung“, „Single Choice“ und „Multiple Choice“ zur Verfügung.
Veranstalter nutzen diesen Umfragetyp, um Meinungsbilder des Publikums einzufangen bzw. mehr über die Interessen oder das vorhandene Wissen zu erfahren. Mit diesen Informationen kann der Referent seinen Vortrag anpassen und mehr auf die Teilnehmer eingehen.
Fragen und Antworten: Du möchtest deinen Gästen die Möglichkeit geben, Fragen an die Referenten direkt über die App zu stellen, dann verwende den Umfragetyp „Fragen und Antworten“. Im Gegensatz zu den anderen beiden Umfragetypen können Nutzer diese Umfrage unendlich häufig beantworten und so mehrere Fragen an die Personen auf der Bühne stellen. Die Natur dieses Fragetyps schreibt vor, dass lediglich eine Frage gestellt und nur in Form eines Textfelds beantwortet werden kann.
Wie der Name schon vermuten lässt, sollen Nutzer über diesen Fragentyp Fragen an die Personen auf der Bühne stellen. Andere Veranstalter nutzen diese Umfrage jedoch auch um Fragen zum Ablauf oder dem Event, sozusagen als Support Kanal, zu sammeln.
Welche Arten von Antworten sind möglich?
Wie bereits im Abschnitt zu den verschiedenen Arten von Umfragen angedeutet, stehen dir insgesamt vier Arten von Antworten zur Verfügung. Du kannst Sternebewertungen, Single Choice, Multiple Choice oder Textfelder als Antworttyp die Umfragen verwenden.
Sternebewertung: Bei der Sternebewertung kann der Nutzer 1 bis 5 Sterne für die jeweilige Frage vergeben.
Dieser Typ eignet sich besonders für Fragen nach einer subjektiven Einschätzung wie z. B. „Wie hat dir das Essen geschmeckt?“ oder „Wie hat dir das Hotel gefallen?“
Single Choice: Bei der Single Choice definierst du eine Frage und gibst zwei oder mehr Antwortmöglichkeiten zur Auswahl. Der Nutzer kann jetzt genau eine der Antwortmöglichkeiten auswählen.
Dieser Typ eignet sich am besten für Fragen mit klar abgrenzbaren und vorher bekannten Antworten, bei denen sich der Nutzer nur für eine Auswahl entscheiden darf. Er muss sich im Zweifel also auf eine Option festlegen. Klassisches Beispiel ist hier eine Personenwahl für einen Posten.
Multiple Choice: Bei der Multiple Choice definierst du eine Frage und gibst zwei oder mehr Antwortmöglichkeiten zur Auswahl. Der Nutzer kann jetzt eine oder mehrere Antwortmöglichkeiten auswählen.
Dieser Typ eignet sich am besten für Fragen mit klar abgrenzbaren Antworten, bei denen sich der Nutzer jedoch nicht um jeden Preis auf eine Antwortmöglichkeit festlegen muss. Klassisches Beispiel ist hier die Frage, welche Themen auf einem Event besprochen werden sollen.
Textfeld: Beim Textfeld definierst du eine Frage und der Nutzer kann ohne Vorgaben seine Antwort in ein Textfeld eintippen.
Dieser Typ eignet sich besonders für Fragen, bei denen die Antwort vorher nicht bekannt ist oder bewusst keine Vorgabe/Manipulation erfolgen sollen. Klassisches Beispiel sind hier die Fragen „Was hat euch gefallen?“ und „Was hat euch nicht gefallen?“.
So erstellst du eine neue Umfrage
Zuerst loggst du dich in deinen Account ein und rufst das Dashboard deiner Veranstaltung auf. Jetzt navigierst du in den Menüpunkt „Umfragen“ (1) und startest die Erstellung mit einem Klick auf „+ Neue Umfrage“ (2).
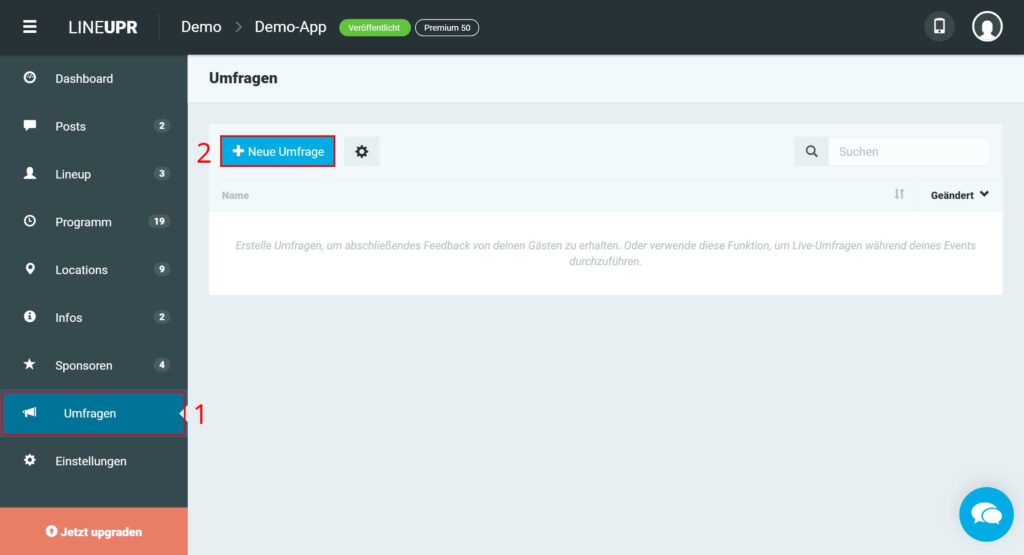
Mit „Umfrage“ (3), „Live-Abstimmung“ (4) und „Fragen und Antworten“ (5) hast jetzt die Wahl zwischen drei verschiedenen Umfragetypen. Welche in deinem Fall die passende Option ist, ergibt sich aus dem Ziel, dass du mit der Umfrage erreichen möchtest. Mehr zu den verschiedenen Umfragetypen findest du im vorherigen Abschnitt.
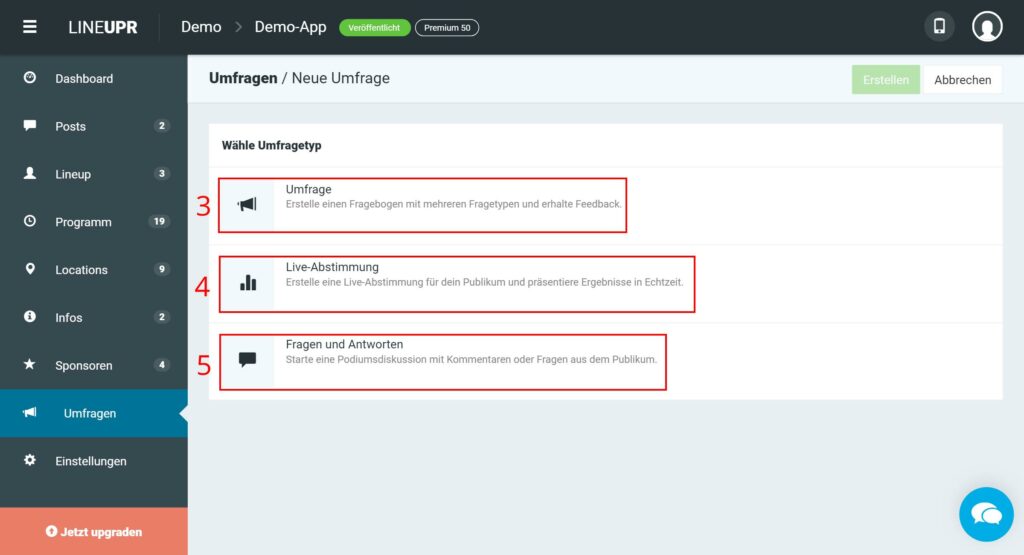
So erstellst du eine allgemeine Umfrage
Wenn du dich für „Umfrage“ (3) entscheidest, dann öffnet sich eine neue Seite, auf der du jetzt die Fragen für diese Umfrage definieren kannst. Als erstes musst du jedoch einen „Titel“ (6) für die Umfrage festlegen. Dieser Titel ist gleichzeitig der Name, unter dem die User die Umfrage in der App sehen.
Als nächstes kannst du ein Sortierungskriterium (7) festlegen. Das ist besonders dann interessant, wenn du mit mehreren Umfragen parallel arbeitest. Hier kannst du die Reihenfolge der Umfragen in der App definieren. Umfragen mit einer „1“ werden ganz oben angezeigt, Umfragen mit höheren Zahlen weiter unten.
Außerdem kannst du deinen Teilnehmern ermöglichen, ihre Antworten nachträglich zu editieren. Dafür musst du nur den zugehörigen Schieberegler (8) aktivieren.
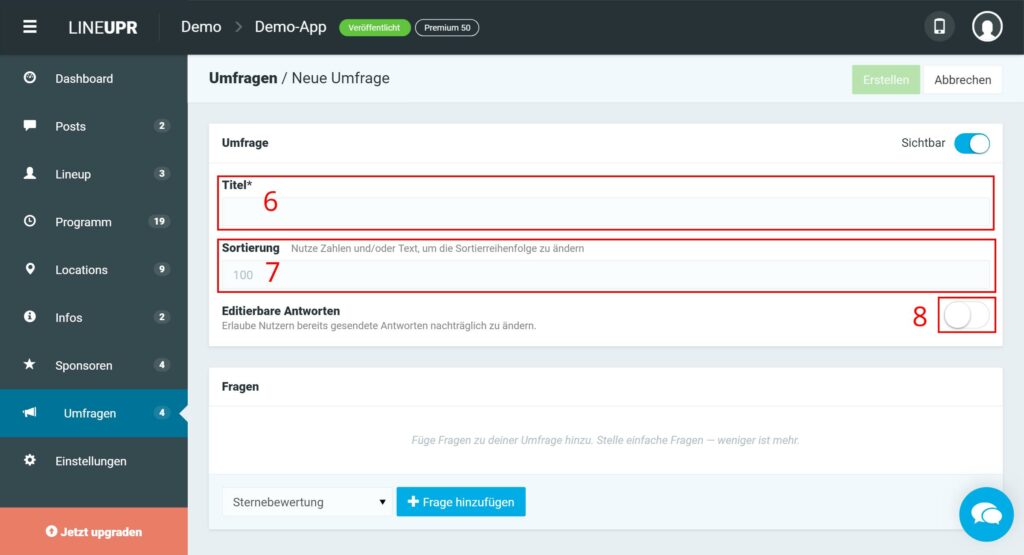
Kommen wir jetzt zu den Fragen. Wie bereits beschrieben, stehen dir bei der allgemeinen Umfrage alle vier Arten von Fragen zur Verfügung. Um eine Frage zu erstellen, musst du zunächst den Fragentyp auswählen (9) und dann auf „+ Frage hinzufügen“ klicken.
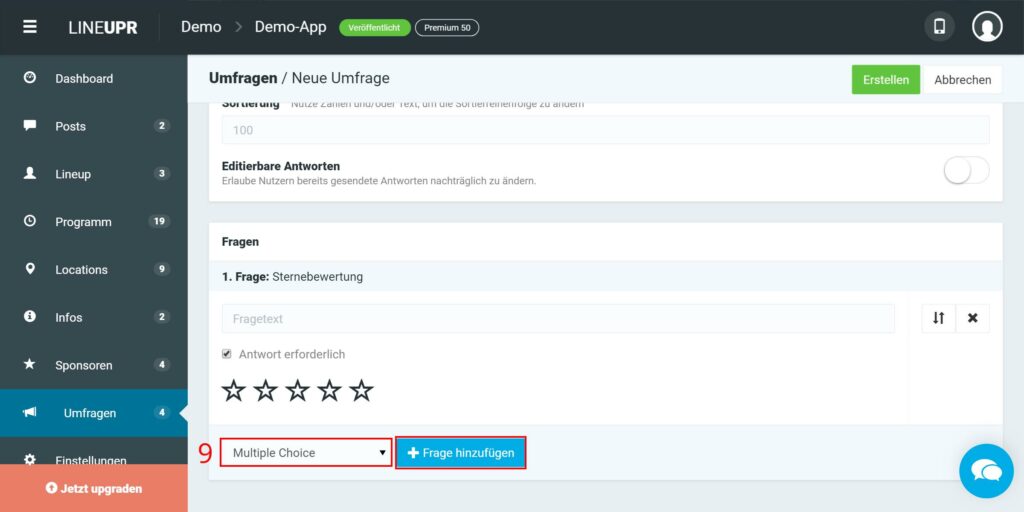
Jetzt definierst du die eigentliche Frage (10) und je nachdem, für welchen Fragentyp du dich entschieden hast, noch die Antwortmöglichkeiten. Mit „+Antwort hinzufügen“ (11) kannst du weitere Antworten zu der Frage hinzufügen.
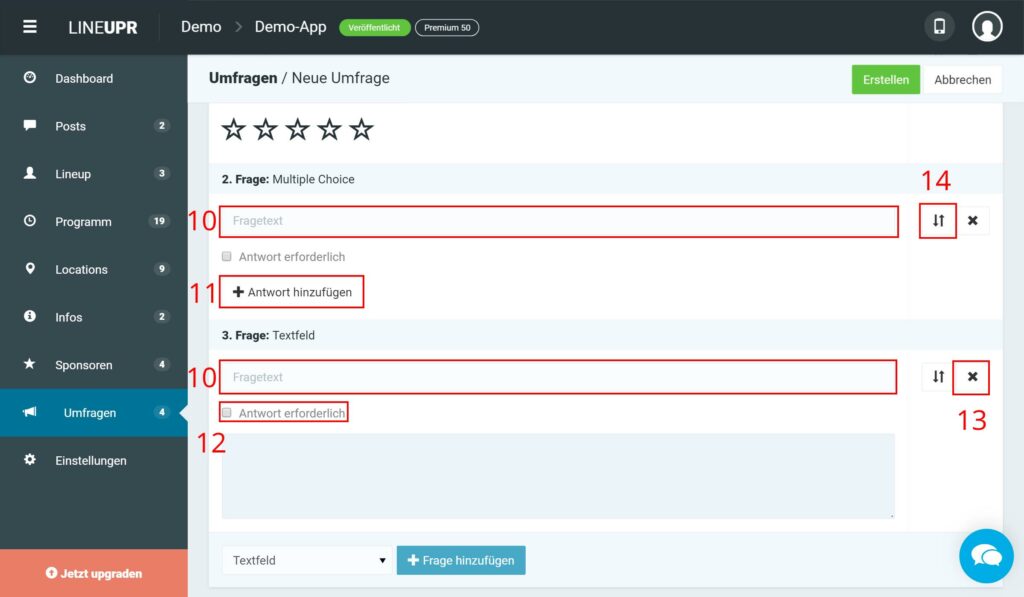
Zusätzlich hast du noch die Möglichkeit festzulegen, ob eine Frage vom Nutzer beantwortet werden muss oder nicht. Wenn der Checkbutton „Antwort erforderlich“ (12) aktiviert ist, dann müssen Nutzer die Frage beantworten, um ihre Antworten zur Umfrage abschicken zu können. Gerade bei Textfeldfragen empfehlen wir, diesen Checkbutton nicht zu aktivieren und dem Nutzer die Wahl zu lassen Text als Input einzugeben oder lieber darauf zu verzichten.
Wenn du eine Frage wieder löschen willst, musst du nur auf das „X“ (13) neben der Frage klicken. Willst du Reihenfolge der Fragen verändern, dann benutz dafür bitte die beiden entgegengesetzten Pfeile (14) und verschiebe die Frage.
Über den grünen Button „Erstellen“ rechts oben schließt du die Erstellung der Umfrage ab.
So erstellst du eine Live-Abstimmung
Wenn du dich für „Live-Abstimmung“ (4) entscheidest, dann öffnet sich eine neue Seite, auf der du jetzt die Frage für diese Umfrage definieren kannst. Als erstes musst du jedoch einen „Titel“ (15) für die Umfrage festlegen. Dieser Titel ist gleichzeitig der Name, unter dem die User die Umfrage in der App sehen.
Als nächstes kannst du noch ein Sortierungskriterium (16) festlegen. Das ist besonders dann interessant, wenn du mit mehreren Umfragen parallel arbeitest. Hier kannst du die Reihenfolge der Umfragen in der App definieren. Umfragen mit einer „1“ werden ganz oben angezeigt, Umfragen mit höheren Zahlen weiter unten.
Außerdem kannst du deinen Teilnehmern ermöglichen, ihre Antworten nachträglich zu editieren. Dafür musst du nur den zugehörigen Schieberegler (17) aktivieren.
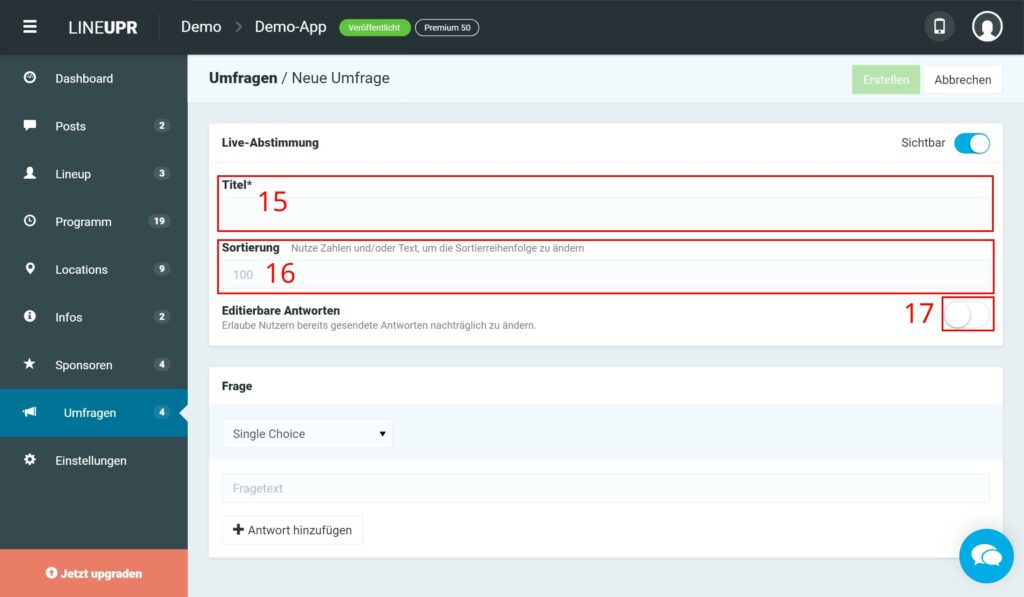
Kommen wir jetzt zu der eigentlichen Frage. Im Gegensatz zur allgemeinen Umfrage kannst du hier kein Textfeld nutzen und darfst pro Umfrage nur eine Frage verwenden. Wähle also den für dich passenden Fragentyp (18) aus und füge, wenn nötig, Antwortmöglichkeiten (19) hinzu.
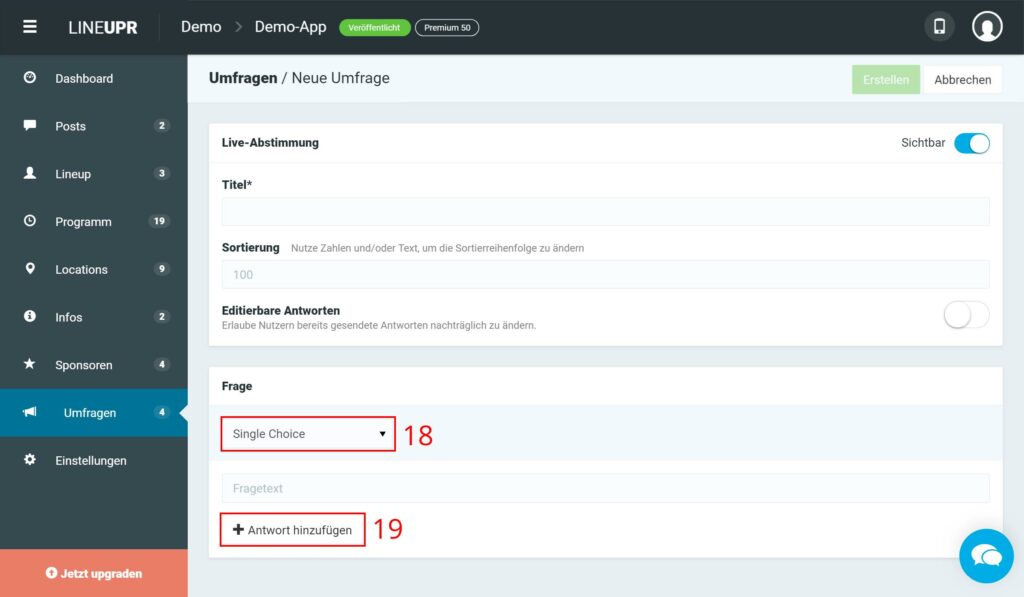
Über den grünen Button „Erstellen“ rechts oben schließt du die Erstellung der Umfrage ab.
So sammelst du Fragen aus dem Publikum
Wenn du dich für „Fragen und Antworten“ (5) entscheidest, dann öffnet sich eine neue Seite, auf der du jetzt die Frage für diese Umfrage definieren kannst. Als erstes musst du jedoch einen „Titel“ (20) für die Umfrage festlegen. Dieser Titel ist gleichzeitig der Name, unter dem die User die Umfrage in der App sehen.
Als nächstes kannst du noch ein Sortierungskriterium (21) festlegen. Das ist besonders dann interessant, wenn du mit mehreren Umfragen parallel arbeitest. Hier kannst du die Reihenfolge der Umfragen in der App definieren. Umfragen mit einer „1“ werden ganz oben angezeigt, Umfragen mit höheren Zahlen weiter unten.
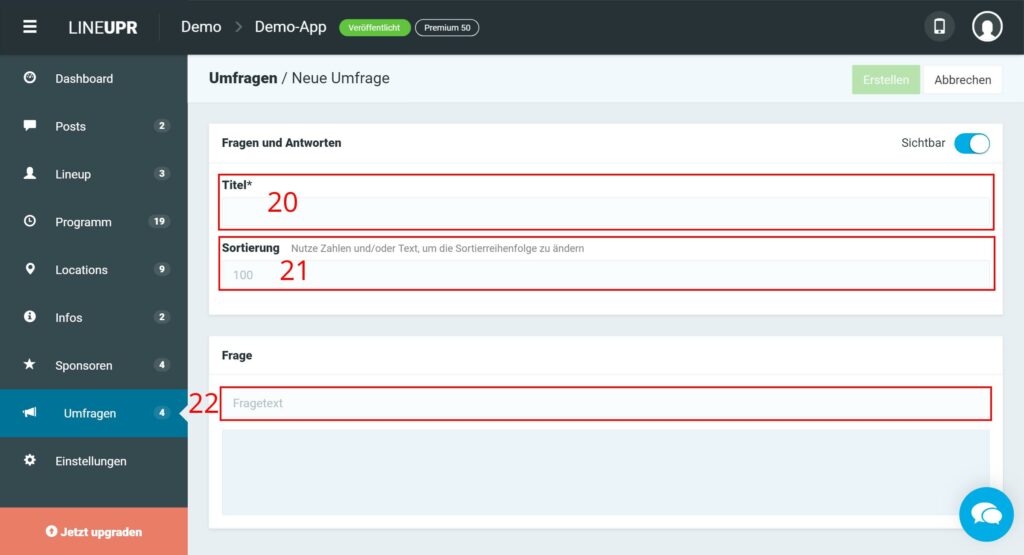
Beim Umfragetyp „Fragen und Antworten“ ist vorgeschrieben, dass du lediglich ein Textfeld als Fragentyp und nur eine Frage verwenden kannst. Gib jetzt eine passende Frage ein (22), wie z. B. „Welche Frage hast du an mich?“.
Über den Butten „Erstellen“ rechts oben schließt du die Erstellung der Umfrage ab.
Umfragen im Vorfeld planen
Du kannst natürlich auch alle Arten von Umfragen vorbereiten, aber erst zu einem späteren Zeitpunkt veröffentlichen. Dafür musst du nur den Schieberegler (23) rechts oben von Sichtbar auf Unsichtbar setzen und speichern.
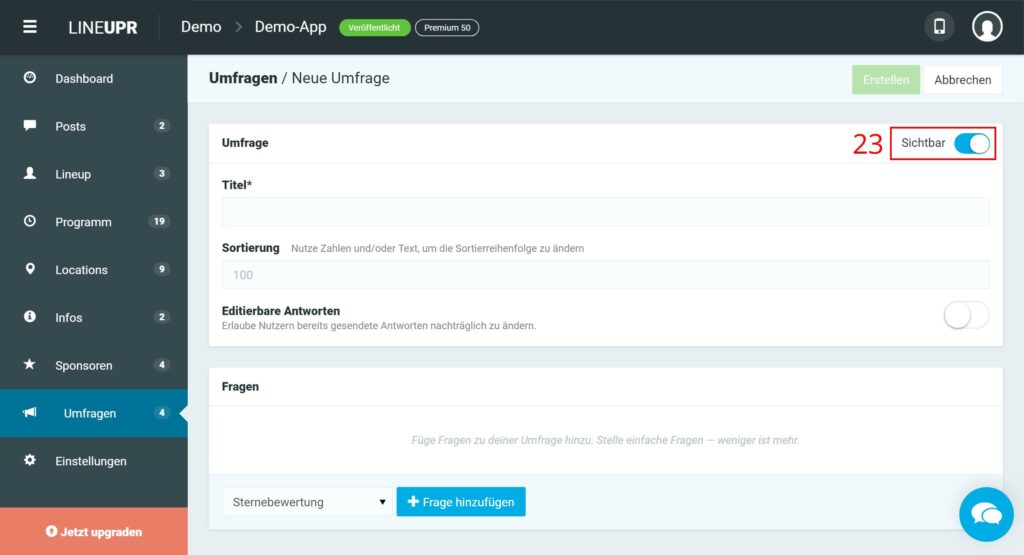
Jetzt ist die Umfrage erstellt, aber für die Nutzer unsichtbar. Wenn der passende Zeitpunkt gekommen ist, kannst du die Umfrage live während des Events veröffentlichen, indem du im CMS erneut die Umfrage öffnest und den Regler (23) wieder auf „Sichtbar“ setzt.
Was solltest du gelernt haben
In diesem Tutorial haben wir dir die verschiedenen Arten von Umfragen und Fragen vorgestellt. Nutze diese Möglichkeit um Feedback von deinen Teilnehmern zu erhalten oder sie interaktiv in dein Event einzubinden. Viele Teilnehmer haben z. B. Fragen an die Referenten, trauen sich jedoch nicht diese öffentlich zu stellen. Die App bietet Ihnen hier einen intuitiven und anonymen Weg. Durch diese Interaktion wird dein Event positiver wahrgenommen und die Verbindung zwischen Besucher und Event/Veranstalter gestärkt.
Im nächsten Tutorial beschäftigen wir uns mit der Vermarktung deiner Event-App. Wir zeigen dir, wie du die Reichweite und Nutzung unter deinen Gästen maximierst. Mehr dazu auf unserem Blog.
„Poll“ Icon erstellt durch Bakunetsu Kaito vom „the Noun Project„.



