Lesezeit: 5 Minuten
In diesem Tutorial beschäftigen wir uns ausführlich mit dem Feature der Post-Nachrichten. Wir zeigen dir, wie du sie erstellst und für welche Zwecke du diese Funktion einsetzen kannst. Im zweiten Teil beschäftigen wir uns zudem damit, wie du Kategorien global ändern und erstellen kannst.
Die vorgestellten Beispiele findest du wie immer in unserer Demo-App.
Was sind Post-Nachrichten und wie setze ich sie ein?
Mit Post-Nachrichten kannst du deine Eventteilnehmer über wichtige Aktionen, spontane Änderungen im Programmablauf oder einfach auf den Beginn eines besonderen Veranstaltungspunkts hinweisen. Du kannst darüber aber auch deine Sponsoren präsentieren. Mehr dazu in diesem Artikel. Mehr coole Beispiele zum Einsatz von Post-Nachrichten hat der Event Manager Blog für dich.
Dieses Feature bietet dir die Möglichkeit, direkt mit deinen Gästen zu kommunizieren. Du erstellst die Posts in deinem CMS und mit einem Klick versendest du sie an die App-Nutzer.
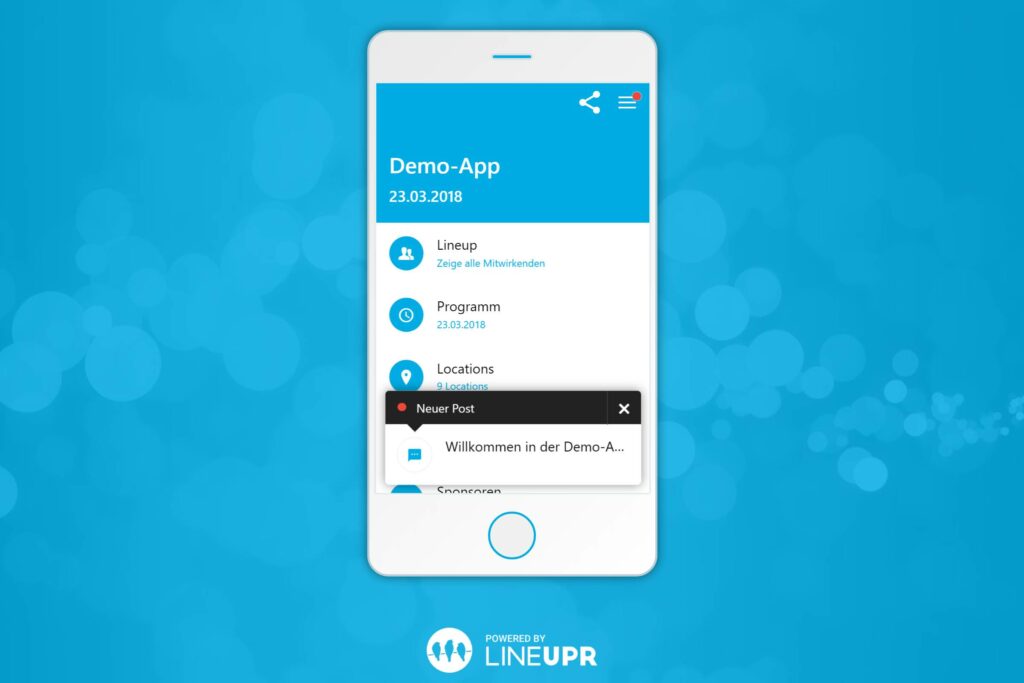
Die meisten Event-App-Anbieter setzen dabei auf Push-Nachrichten. Wir haben uns gegen diese Form entschieden und verwenden stattdessen In-App-Nachrichten. Eine ausführliche Erklärung, warum wir uns für In-App-Nachrichten entschieden haben, findest du hier. An dieser Stelle nur so viel: Die meisten Teilnehmer sind schnell von Push-Nachrichten genervt, weswegen sie diese Funktion abschalten. Gleichzeitig unterbricht eine Nachricht immer die Handlung des Nutzers, da wir instinktiv auf unser Smartphone schauen, wenn es ein Geräusch macht. Oft wird die Nachricht dann einfach weggeklickt und vergessen.
Im Gegensatz dazu sprechen In-App-Nachrichten den Nutzer genau dann an, wenn er sich mit dem Event beschäftigt (aus diesem Grund öffnet er die App). Dadurch ist die Aufmerksamkeitsspanne größer und die Wahrscheinlichkeit steigt, dass der Nutzer die Nachricht öffnet und liest.
Erstellung einer Post-Nachricht
Zuerst loggst du dich in deinen Account ein und rufst das Dashboard deiner Veranstaltung auf. Jetzt navigierst du in den Menüpunkt „Posts“ (1) und startest die Erstellung mit einem Klick auf „+ Neuer Post“ (2).
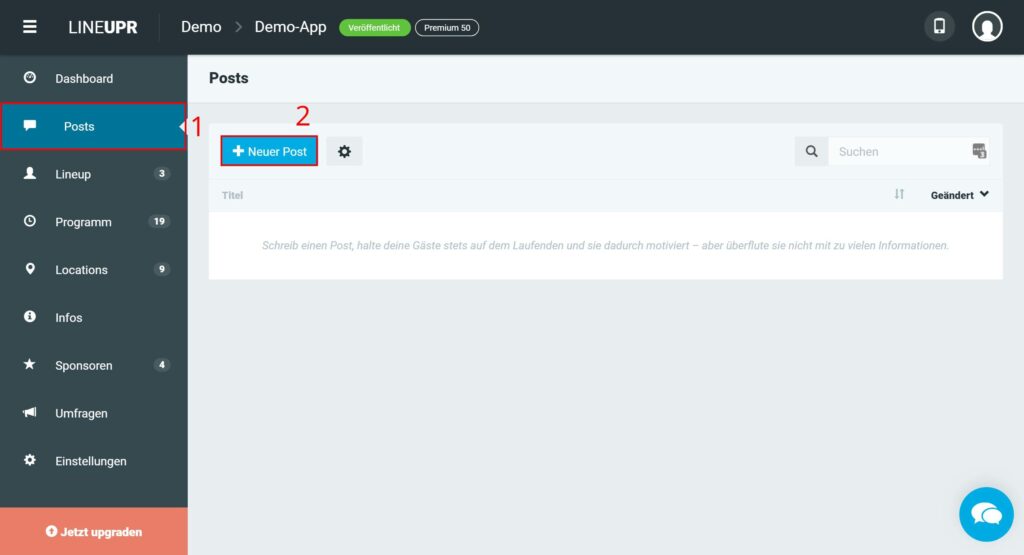
Du befindest dich nun in der Erstellungsansicht. Um eine neue Post-Nachricht anzulegen, musst du jetzt einen „Titel“ (3) und „Text“ (4) eingeben. Mit einem Klick auf „Erstellen“ (5) schließt du den Prozess ab.
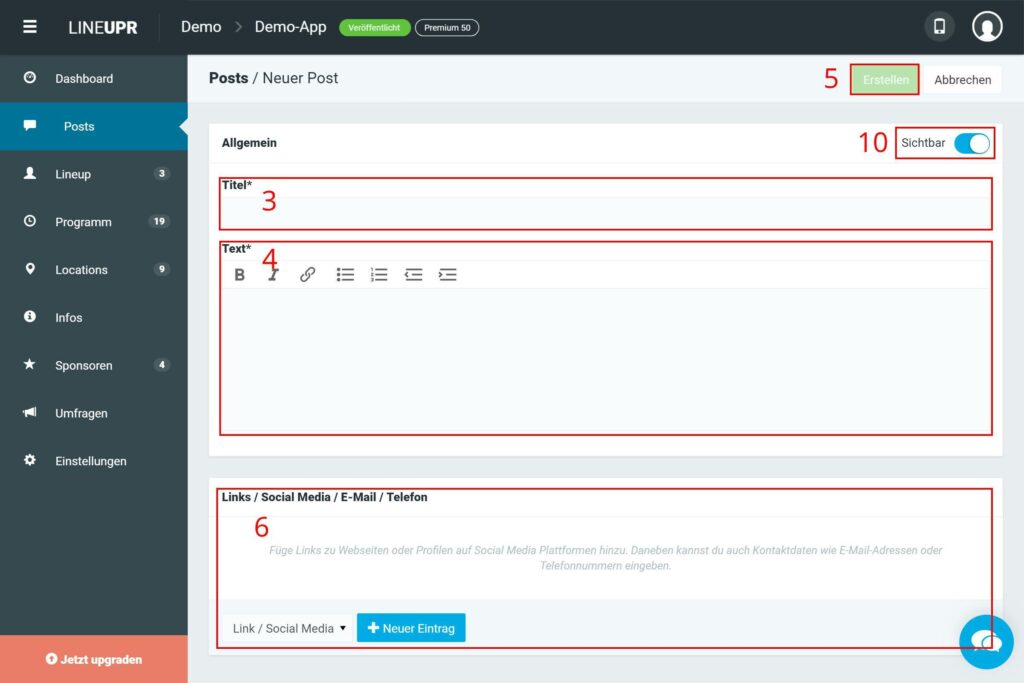
Für die Texterstellung bieten wir dir einen einfachen Texteditor mit dem du Bulletpoints, Aufzählungen und Links erstellen sowie in Fett und kursiv schreiben kannst.
Zusätzlich kannst du dem Post auch weitere Informationen (6) wie Kontaktdaten und Links zu Websites und Profilen in sozialen Netzwerken hinzufügen. Du kannst hier auch direkt eine Unterseite der App verlinken, z. B. einen wichtigen Programmpunkt oder das Profil eines deiner Sponsoren, aber mehr dazu gleich.
Um solche Informationen zu integrieren, musst du zuerst auswählen, ob du einen Link, eine Emailadresse oder eine Telefonnummer hinzufügen möchtest und klickst dann auf „+ Neuer Eintrag“. Dann noch schnell die Daten eingeben und du bist fertig. Bitte beachte, dass ein Link vollständig, also mit http:// beginnend, eingegeben werden muss. Gleiche Sorgfalt gilt bei Telefonnummern mit der Vorwahl. Du kannst im Feld „Beschreibung“ zusätzlich angeben, unter welchem Titel der jeweilige Link angezeigt wird.
In-App-Seiten und Profile via Post-Nachrichten präsentieren
Wenn sich dein Programmablauf spontan verändert musst du deine Gäste darüber informieren. Die Post-Funktion eignet sich perfekt dafür. Schicke deinen Gästen eine Nachricht und informiere sie über alle Anpassungen. Noch erfolgreicher ist diese Nachricht, wenn du sie direkt mit dem betreffenden Programmpunkt verbindest, sodass die Gäste den neuen Programmpunkt sehen können.
Öffne dafür im Menüpunkt „Programm“ den passenden Punkt. Jetzt befindest du dich in der Bearbeitungsansicht. Mittig oben findest du drei Symbole. Klick jetzt auf die „Sprechblase“ (7) und du gelangst damit in die Erstellungsansicht für eine neue Post-Nachricht.
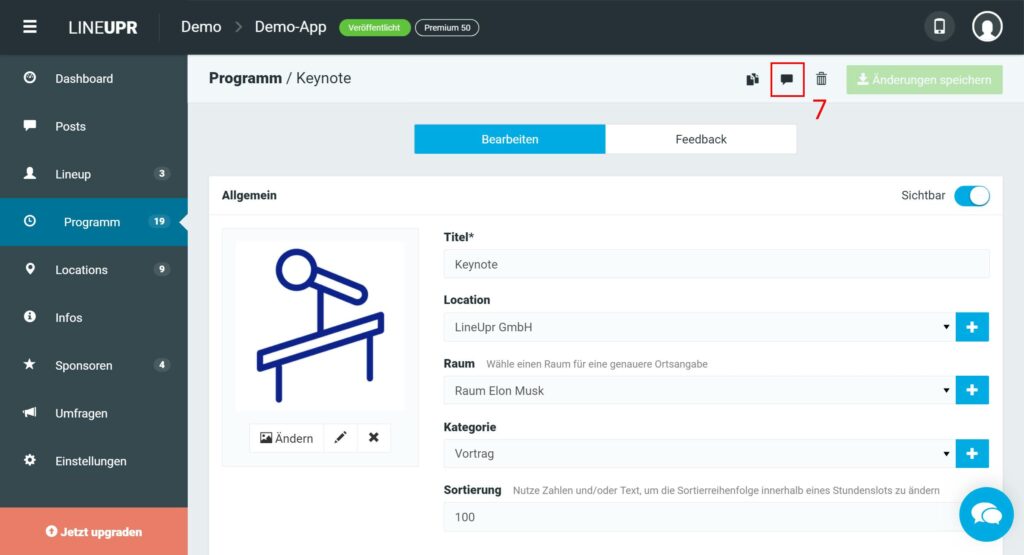
Der Name des Programmpunktes wird automatisch für den Titel (8) verwendet. Du kannst den Titel aber natürlich anpassen. Auch die Bezeichnung des Links (9) ist änderbar. Im Text kannst du z. B erklären, was sich an dem Programmpunkt geändert hat oder warum jeder unbedingt daran teilnehmen sollte. Die Nutzer können über den Posts direkt auf diesen Programmpunkt klicken.

So könnte ein Post aussehen:
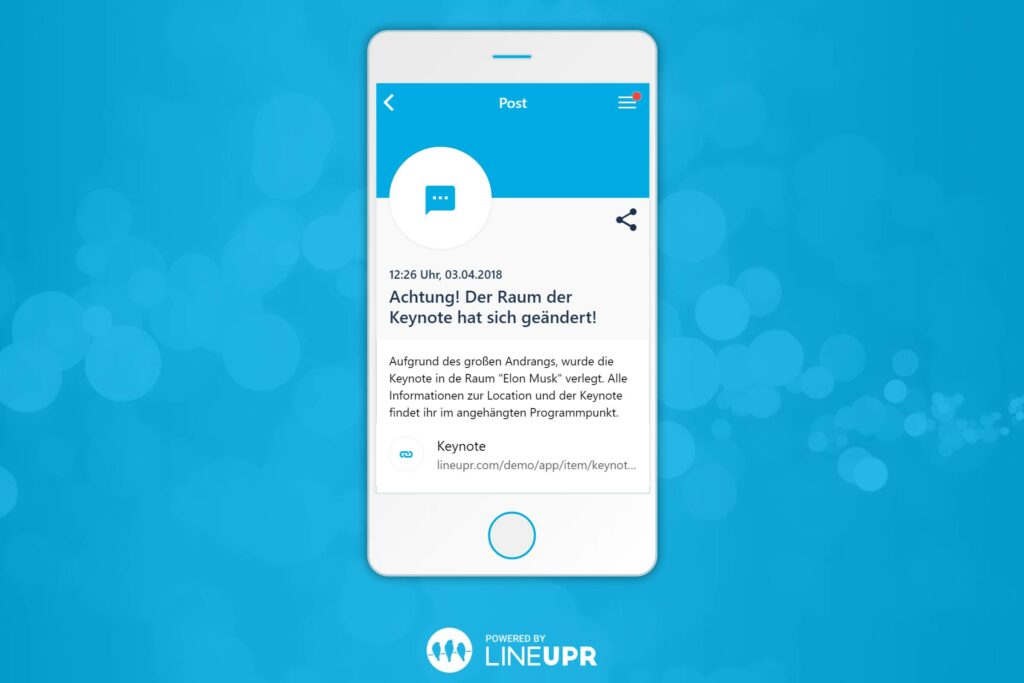
Das gleiche Prinzip kannst du nutzen, um deine Referenten und Sponsoren mit einem Post zu präsentieren oder auf eine Umfrage hinzuweisen. Über den Post gelangen deine Teilnehmer dann direkt dorthin, wo du sie hinlenken möchtest.
Post-Nachrichten planen
Mit LineUpr kannst du Post-Nachrichten im Vorfeld des Events erstellen und mit einem Klick zum gewünschten Zeitpunkt veröffentlichen.
Lege dafür eine Nachricht an, doch bevor du auf „Erstellen“ klickst, änderst du die „Sichtbarkeit“ (10) auf „Unsichtbar“. Der Post ist erstellt und du kannst ihn zum passenden Zeitpunkt veröffentlichen.
Diese Funktion ist besonders für die obligatorischen Willkommensnachrichten und Hinweise auf Programmpunkte und Umfragen sinnvoll, da diese bereits weit im Voraus bekannt sind.
Außerdem bietet sich diese Funktion an, um die Teilnehmer beim erstmaligen Öffnen der App nicht mit allzu vielen Nachrichten zu belasten. Die Infos gehen in der Masse unter. Unser Tipp also: Besser Posts planen und kurz vor dem jeweiligen Ereignis versenden.
Kategorien global erstellen und ändern
In vielen Tutorials haben wir uns bereits mit dem Einsatz und der Erstellung von Kategorien befasst. Du kannst Kategorien zur Unterscheidung von Locations und Sponsoren oder zur Klassifizierung von Programmpunkten und Personen auf deinem Event nutzen.
Bei all diesen Tutorials haben wir die Kategorien direkt bei der Erstellung von Programmpunkten, Personen, etc. mit erstellt, doch wie kann ich diese Kategorien nachträglich editieren bzw. global erstellen? Das erklären wir dir jetzt.
Kategorien gelten immer nur für die Menüpunkte (Location, Lineupr, Programm, …), in denen sie erstellt werden und nicht für die ganze App. Daher können diese Kategorien auch nur in diesen Bereichen editiert werden. Der Prozess ist dabei für alle Menüpunkte der Gleiche.
Wir nehmen das Programm als Beispiel. Um eine Kategorie in diesem Bereich zu ändern oder zu erstellen klickst du zuerst auf den Menüpunkt „Programm“ (11) und dann mittig oben auf „Kategorien“ (12).
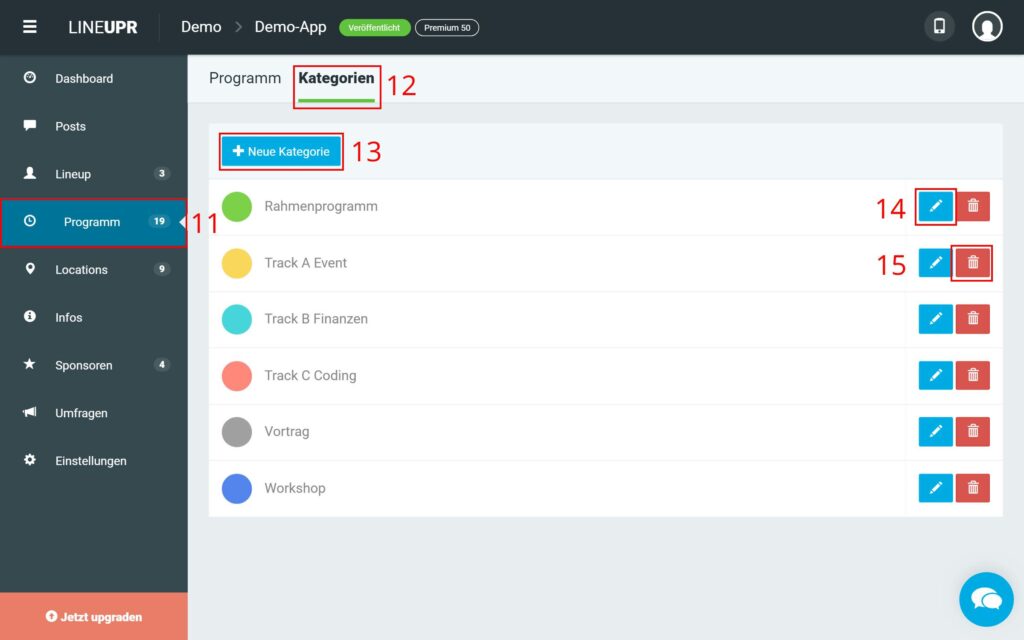
Hier kannst du alle deine bisher erstellten Kategorien in einer Liste sehen. Wenn du eine neue Kategorie erstellen möchtest, musst du auf „+ Neue Kategorie“ (13) klicken. Willst du lieber eine vorhandene Kategorie editieren, klickst du auf das Stift-Symbol (14). Möchtest du eine Kategorie löschen, dann verwendest du das Mülltonnen-Symbol (15).
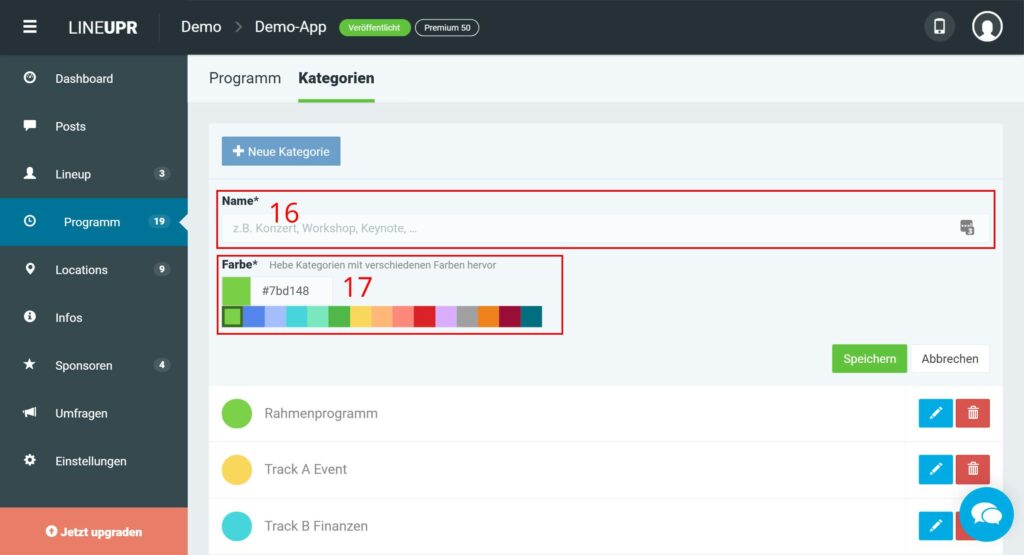
Egal ob du eine neue Kategorie erstellen oder eine vorhandene edieren möchtest, du hast immer die Möglichkeit den „Namen“ (16) und die zugewiesene „Farbe“ (17) anzupassen. Nutze dafür entweder unsere Farbpalette oder verwende einen individuellen Hex-Farbcode.
Was solltest du gelernt haben
In diesem Tutorial haben wir dir vorgestellt, wie einfach du Post-Nachrichten für deine App erstellen kannst. Nutze dieses Feature um spontane Änderungen deiner Agenda zu kommunizieren oder deine Referenten und Sponsoren mehr in die Aufmerksamkeit deiner Teilnehmer zu rücken.
Im nächsten Tutorial beschäftigen wir uns mit dem Erstellen von Informationsseiten und wie du den Zugriff und die Sichtbarkeit deiner App steuerst. Mehr dazu auf unserem Blog.
Was ist deine Meinung zu unserem Post Feature? Wünschst du dir lieber Push-Nachrichten? Wie beurteilst du das aus Sicht deines Teilnehmers? Wir freuen uns auf dein Feedback.
„Message“ Icon erstellt durch Lee Mette vom „the Noun Project„.


