Lesezeit: 7 Minuten
In diesem Tutorial zeigen wir dir, wie du in deiner App Programmpunkte erstellst und deine Veranstaltungsagenda umfassend und interaktiv präsentierst. Verknüpfe Speaker, Locations und Räume, integriere Links und Kontaktdaten und verwende Bilder.
In diesem Tutorial beschäftigen wir uns ausführlich mit Programmpunkten in der App. Gegenstand ist der grundlegende Erstellungsprozess eines Programmpunkts. Anschließend stellen wir dir weitere Möglichkeiten zur Integration von Informationen und die Darstellung und Verknüpfung der Programmpunkte vor.
Als Beispiel verwenden wir wieder die Demo-App, in der du die Ergebnisse dieses Tutorials und viele Beispiele für Programmpunkte auf deinem eigenen Smartphone erleben kannst.
Erstellung eines Programmpunkts
Zuerst loggst du dich in deinen Account ein und rufst das Dashboard deiner Veranstaltung auf. Jetzt navigierst du in den Menüpunkt „Programm“ (1) und startest die Erstellung mit einem Klick auf „+ Neuer Programmpunkt“ (2).
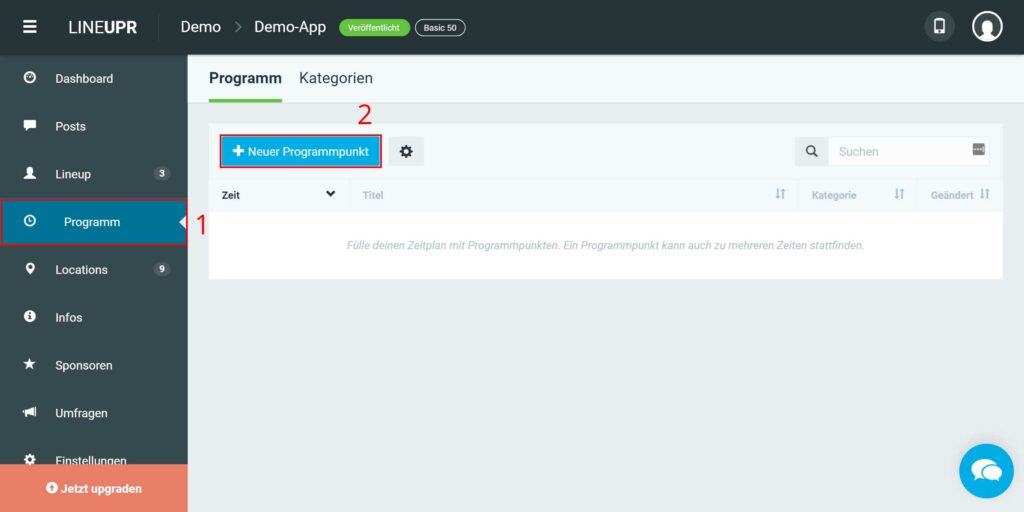
Du befindest dich jetzt im Erstellungsbildschirm. Um ein Programmpunkt anzulegen, musst du grundsätzlich nur einen Titel (3), die Zeit und das Datum dieser Session (4) eintragen. Danach kannst du den Programmpunkt mit „Erstellen“ (5) speichern und veröffentlichen. Zu einer aussagekräftigen Darstellung gehört jedoch mehr. Welche weiteren Funktionen wir dir dazu bieten, erfährst du im nächsten Abschnitt.

Weitere Funktionen
Eine überzeugende Agenda besteht aus mehr als nur den Titeln und der Reihenfolge einzelner Programmpunkte. Aus diesem Grund haben wir für dich weitere Möglichkeiten zur Verknüpfung und Darstellung einzelner Programmpunkte entwickelt.
1. Bild (6)
Wie für Profile kannst du auch für Programmpunkte ein Bild einfügen. Im Gegensatz zu Personenprofilen oder auch Locations, werden bei Programmpunkten oft keine klassischen Bilder, sondern Symbole oder Piktogramme verwendet. Diese Grafiken sollen den Inhalt dieser Session verbildlichen.
Bei Pausen wird z. B. gerne ein Symbol für eine Kaffeetasse verwendet, beim Essen gerne ein Teller und bei Vorträgen eine Leinwand, etc. Du kannst also sowohl Symbole/Grafiken als auch Bilder verwenden. Die Demo-App zeigt dir beide Darstellungsmöglichkeiten.
Um ein Bild zu verwenden musst du es nur mit Drag & Drop in das freie Feld ziehen. Oder du kannst auch auf „Bild auswählen“ klicken und dort über den Button „Bilder hochladen“ ein Bild in die App laden. Du kannst auch Bilder von anderen Apps aus deinem Account verwenden (Dropdownfeld unter dem Button „Bilder hochladen“).
LineUpr unterstützt die Bildformate JPEG und PNG. Dabei sollte das Bild mindestens 300×300 Pixel groß und quadratisch sein. Zur optimalen Darstellung bieten wir zudem einen integrierten Bildeditor. Dafür wählst du zuerst das entsprechende Bild aus. Anschließend werden dir darunter drei Optionen angezeigt: Mit „Ändern“ wählst du ein neues Bild aus, mit dem „X“ löschst du es und mit dem Stift kannst du die Größe (Zoom), die Hintergrundfarbe und die Anordnung des Bildes anpassen.
2. Titel (3)
Du kannst den Titel jedes Programmpunkts natürlich auch nachträglich beliebig oft ändern.
Dafür findest du im ersten Block „Allgemein“ das Feld „Titel“.
3. Location und Raum (7)
Die meisten Programmpunkte finden an einem vorher definierten Ort statt. Die Auswahlfelder „Location“ und „Raum“ bieten dir die Möglichkeit die betreffende Session direkt mit einer Location zu verknüpfen. Im Bestenfalls hast du dafür bereits eine Location in der App angelegt. Wie das geht, erklären wir dir in diesem Tutorial. Du kannst aber auch an dieser Stelle schnell eine neue Location anlegen, aber dazu gleich mehr.
Wenn die genaue Location noch nicht bekannt ist oder du ganz bewusst auf eine Verknüpfung verzichten möchtest, kann der Programmpunkt auch diese Information erstellt werden. In der App wird dann statt einer Location der Platzhalter „Wird angekündigt“ angezeigt (Diese Bezeichnung kannst du auch ändern, dazu in einem späteren Tutorial mehr).
Um einen Ort für diesen Programmpunkt auszuwählen musst du nur auf das Auswahlfeld „Location“ klicken und eine der bereits erstellten Locations auswählen. Oder du erstellst eine neue Location in dem du auf den „+“-Button rechts daneben klickst. Wenn die Location ausgewählt ist kannst du auch einen zugehörigen Raum verknüpfen. Wähle dazu im Dropdownfeld „Raum“ den passenden Eintrag aus oder erstelle mit dem „+“-Button rechts daneben einen neuen Raum für die Location.
4. Kategorie (8)
Du kannst Programmpunkten auch eine Kategorie zuordnen. Mit Kategorien können z. B. unterschiedliche Arten von Programmsessions wie Workshops, Rahmenprogramm, Keynotes, Vorträge oder Pausen unterschieden werden. Wenn du mit mehreren parallelen Tracks oder Themen arbeitest, könntest du die Kategorien auch zur Abgrenzung dieser Tracks und Themen nutzen. Deine App-Nutzer können in der Agenda dann direkt nach Themen oder Arten von Programmpunkten filtern.
Um Kategorien zu verwenden, wählst du im Feld „Kategorie“ entweder eine bereits vorhandene Kategorie aus oder erstellst über den Button „+“ eine neue.
5. Sortierung (9)
Bei vielen Events starten mehrere Programmpunkte zur gleichen Zeit und es finden parallele Tracks statt. Wenn Programmpunkte zu einem gleichen Zeitpunkt beginnen werden sie in der App in einem Zeitblock dargestellt. Die Sortierung in diesem Bereich erfolgt alphabetisch anhand des Programmtitels. Wenn du eine andere Reihenfolge bevorzugst, nutze das Sortierungsfeld.
Du findest das Feld „Sortierung“ im ersten Block „Allgemein“. Auch in diesem Eingabefeld wird die Reihenfolge alphabetisch bestimmt. Zahlen werden vor Buchstaben eingeordnet und Programmpunkte mit einer Eins werden ganz oben angezeigt. Höhere Zahlen weiter unten.
Hinweis: Die Sortierung wird nur in der App angezeigt und hat keinen Einfluss auf die Reihenfolge der Programmpunkte im LineUpr CMS. Hier erfolgt die Sortierung zuerst anhand des Datums und der Zeit und dann anhand des Erstellungszeitpunktes des Programmpunkts.
6. Zeitplan (4)
Auch das angegebene Datum sowie die Uhrzeit des Programmpunkts kannst du jederzeit ändern.
Klicke dazu in die entsprechenden Felder und gib die Daten entweder per Hand ein oder arbeite mit dem Auswahlfeld und klicke dich zum neuen Zeitpunkt. Statt einer Endzeit kann auch ein offenes Ende definiert werden. Klicke dazu auf die Checkbox „Offenes Ende“ rechts neben den Eingabefeldern für Datum und Zeit.
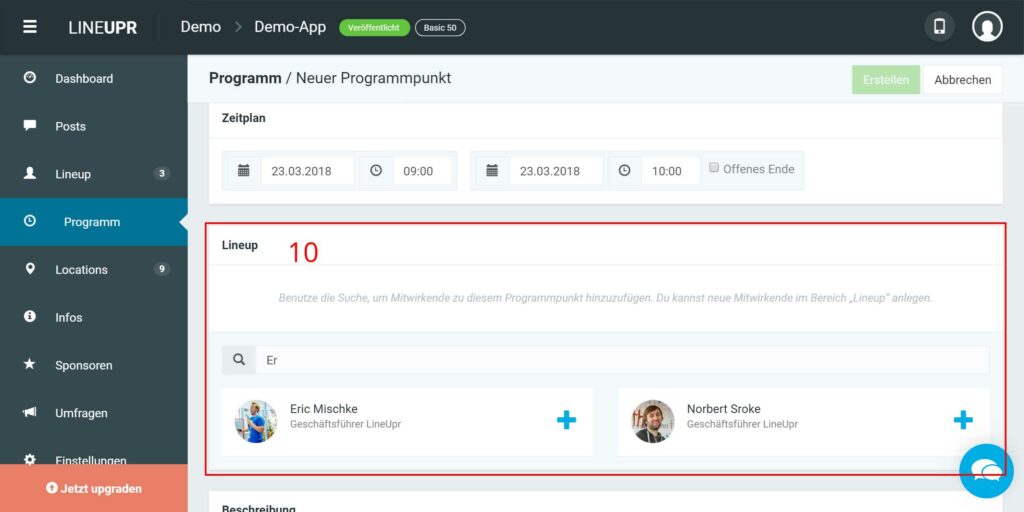
7. Lineup (10)
In der Regel gehört zu jedem Programmpunkt mindestens eine verantwortliche Person, welche entweder Inhalte vermittelt, eine Diskussion leitet oder auf die Teilnehmer regiert. Wir bieten dir die Möglichkeit eine oder mehrere Personen direkt mit dem Programmpunkt zu verknüpfen. Du musst diese Person dafür im Vorfeld bereits im Menüpunkt „Lineup“ erstellt haben. Wie du ein Personenprofil erstellst, erklären wir dir in diesem Tutorial.
Um ein Personenprofil mit dem Programmpunkt zu verknüpfen gib einen Teil des Namens der Person in das Feld ein. Dir werden automatisch dazu passende Profil angezeigt. Mit einem Klick auf das jeweilige Profil sind Person und Programmpunkt verbunden. Wenn du eine Person wieder von dem Programmpunkt entfernen möchtest, dann klick auf das schwarze „X“ am rechten Rand des Profils. Neben diesem „X“ befindet sich zudem ein Symbol, das zwei entgegengesetzte Pfeile zeigt. Mit diesem Symbol kannst du die Reihenfolge der angezeigten Personen im Programmpunkt bestimmen. Einfach gedrückt halten und die Person nach oben oder unten schieben.
8. Beschreibung (11)
Natürlich kannst du auch für Programmpunkte Beschreibungstext hinzufügen. Beschreibe hier die Session etwas genauer. Was soll besprochen werden? Was ist der Mehrwert für den Teilnehmer?
Erstelle dazu einen Text im Feld „Beschreibung“. Wir bieten dafür einen einfachen Texteditor mit dem du Bulletpoints, Aufzählungen und Links erstellen sowie in Fett, kursiv und unterstrichen schreiben kannst.

9. Kontaktinformationen und Links (12)
Vielleicht möchtest du auch bei Programmpunkten externe Links, Informationen und Kontaktdaten hinzufügen. Dies ist ohne Probleme möglich. Du könntest z. B. Links zu Umfragen oder Sponsoren-Profilen direkt in dem passenden Programmpunkt setzen. Oder du verlinkst digitale Informationsmaterialien wie PDFs zu der Session. Viele unserer Veranstalter verknüpfen im Nachgang die Präsentationen der Speaker, damit Teilnehmer die Dokumente darüber erhalten können.
Um solche Informationen zu integrieren, musst du zuerst auswählen, ob du einen Link, eine Emailadresse oder eine Telefonnummer hinzufügen möchtest und klickst dann auf „+ Neuer Eintrag“. Dann noch schnell die Daten eingeben und du bist fertig. Bitte beachte, dass ein Link vollständig, also mit http:// beginnend, eingegeben werden muss. Gleiche Sorgfalt gilt bei Telefonnummern mit der Vorwahl. Du kannst im Feld „Beschreibung“ neben dem Link zusätzlich angeben, unter welchem Titel der jeweilige Punkt angezeigt wird.
10. Sichtbarkeit von Programmpunkten (13)
Vielleicht arbeitest du mit Programmpunkten, welche bis zu einem bestimmten Zeitpunkt noch nicht veröffentlicht werden sollen. Manche Keynotes oder Abschlusspunkte werden gerne bis kurz vor dem Event geheim gehalten.
Hier kannst du den Programmpunkt trotzdem vollständig erstellen und am oberen rechten Rand den Schieberegler von „Sichtbar“ auf „Unsichtbar“ ändern. Die App-Nutzer können diese Session jetzt nicht sehen, aber du hast bereits alle Daten angelegt. Wenn es dann so weit ist, kannst du diese Informationen mit einem Klick veröffentlichen.
Das Ergebnis
Hier ein Beispiel, wie eine digitale Agenda am Ende aussehen kann:

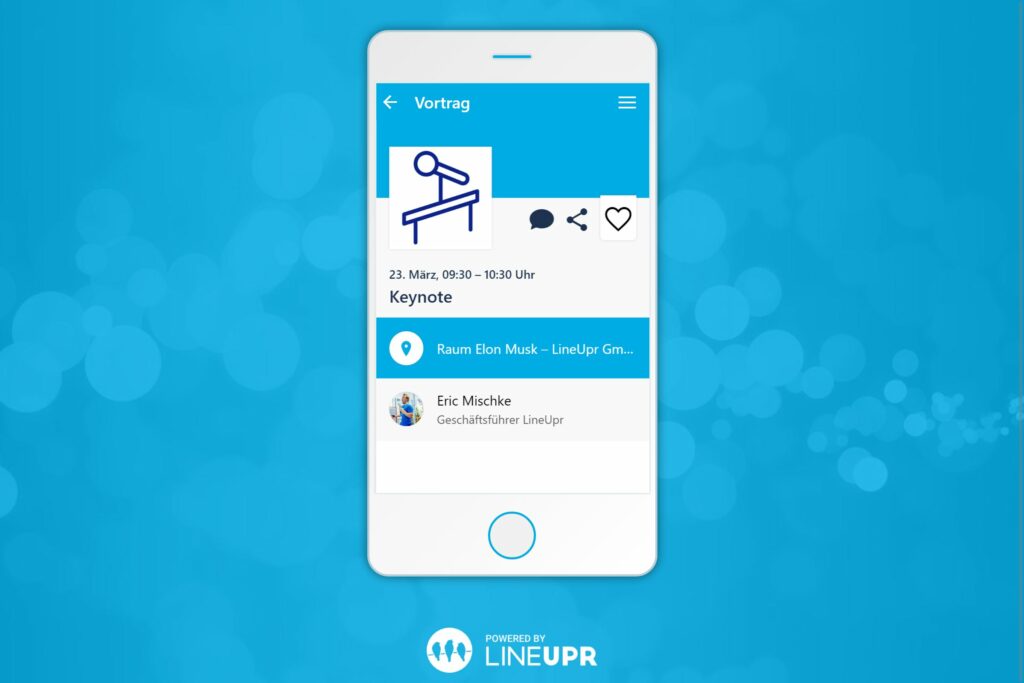
Was solltest du gelernt haben
In diesem Tutorial haben wir dir vorgestellt, wie du schnell und einfach eine digitale Agenda für dein Event erstellen kannst. Präsentiere unterschiedliche Arten von Programmpunkten, wie Workshops, Vorträge, Keynotes, Rahmenprogramm und vieles mehr in deiner Event-App. Wir bieten dir 10 Möglichkeiten, diese Programmpunkte interaktiv mit Inhalten zu füllen, in der App zu vernetzen und optimal für dein Event einzusetzen.
Zudem werden wir dir in den nächsten Wochen weitere Tutorials zur Erstellung von Sponsoren, Post-Nachrichten und vielem mehr auf unserem Blog präsentieren.
Was ist deine Meinung zu unseren Programmpunkten? Welche Informationen verwendest du in der Regel? Fehlt dir eine Funktion? Wir freuen uns auf dein Feedback.
„Agenda“ Icon erstellt durch Mark Shorter vom „the Noun Project„.


