Lesezeit: 7 Minuten
In diesem Tutorial zeigen wir dir, wie du in deiner App Profile für deine Referenten, Teilnehmer und Künstler erstellst und sie interaktiv präsentierst. Verwende Bilder, Jobtitel, Beschreibungen und Kontaktdaten.
In diesem Tutorial beschäftigen wir uns ausführlich mit individuellen Profilen von Personen in der App. Wir zeigen dir, wie du Referenten, Teilnehmer, Künstler, das Organisationsteam und viele weitere Arten von Personen in deiner App präsentieren kannst. Gegenstand ist der grundlegende Erstellungsprozess eines Profils. Anschließend stellen wir dir weitere Möglichkeiten zur Präsentation von Personen und die Integration von Kontaktinformationen wie z. B. Telefonnummer und Email vor.
Als Beispiel verwenden wir wieder die Demo-App, in der du die Ergebnisse dieses Tutorials und weitere Beispiele für Personenprofile auf deinem eigenen Smartphone erleben kannst.
Achtung. In den nächsten Wochen werden wir ein Update zur Erstellung von Personenprofilen veröffentlichen. Mit diesem Update kannst du eine Liste von Personen mittels CSV-Datei schnell und einfach in die App importieren. Du kannst dich dann vollständig auf die Aktualisierung der Profile konzentrieren. Die vorgestellten Funktionen gelten natürlich weiterhin. Du kannst sie dann direkt in der CSV-Datei einstellen.
Erstellung eines Personenprofils
Wir beginnen mit der grundlegenden Erstellung eines Personenprofils. Dafür musst du dich zuerst in deinen Account einloggen und das Dashboard deiner Veranstaltung aufrufen. Jetzt navigierst du in den Menüpunkt „Lineup“ (1) und startest die Erstellung mit einem Klick auf „+ Neuer Mitwirkender“ (2).

Du befindest dich jetzt im Erstellungsbildschirm. Um ein Personenprofil anzulegen, musst du grundsätzlich nur den Namen einer Person in das Feld „Name“ (3) eintragen. Danach kannst du das Profil bereits mit „Erstellen“ (4) speichern und veröffentlichen. Zu einem überzeugenden Personenprofil gehören jedoch mehr Informationen als nur der Name dieser Person. Welche weiteren Funktionen du für ein überzeugendes Profil nutzen kannst, erfährst du im nächsten Abschnitt.
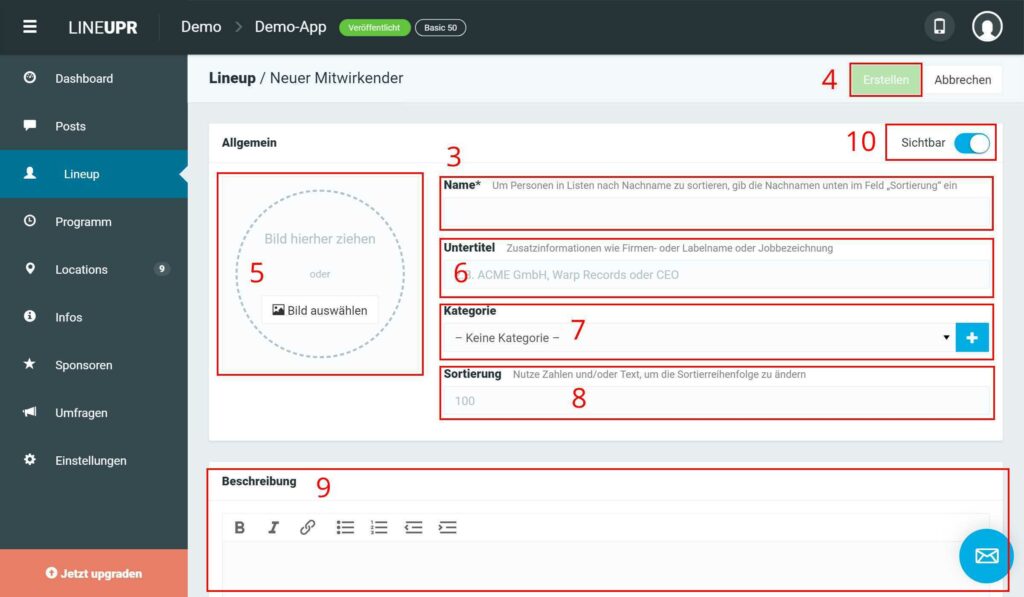
Weitere Optionen
Ein überzeugendes Personenprofil besteht aus mehr als nur einem Namen. Daher bietet dir LineUpr viele weitere Möglichkeiten Profile mit Leben zu füllen. Diese Möglichkeiten kannst du alle in der Erstellungsansicht des jeweiligen Profils auswählen.
1. Bild (5)
Du kannst für jedes Profil, also auch für Personen, ein eigenes Bild hinterlegen.
Dafür musst du nur dein Bild mit Drag & Drop in das freie Feld ziehen. Außerdem kannst du auf „Bild auswählen“ klicken und dort über den Button „Bilder hochladen“ eines in die App laden. Du kannst auch Bilder von anderen Apps aus deinem Account verwenden (Dropdownfeld unter dem Button „Bilder hochladen“).
LineUpr unterstützt die Bildformate JPEG und PNG. Das Bild sollte mindestens 300×300 Pixel groß und quadratisch sein. Wir bieten zur optimalen Darstellung außerdem einen integrierten Bildeditor. Dafür wählst du zuerst das entsprechende Bild aus. Anschließend werden dir darunter drei Optionen angezeigt. Mit „Ändern“ wählst du ein neues Bild aus, mit dem „X“ löschst du es und mit dem Stift kannst du die Größe (Zoom), die Hintergrundfarbe und die Anordnung des Bildes anpassen.
2. Name (3)
Du kannst den Namen des Profils (der Person) natürlich auch anschließend beliebig oft ändern. Dafür findest du im ersten Block „Allgemein“ das Feld „Name“.
3. Untertitel (6)
Du kannst jedem Profil einen eigenen Untertitel zuordnen. Dieser Untertitel wird im Profil unter dem Namen und Bild der Person angezeigt. Die meisten Veranstalter nutzen dieses Feld, um darin den Jobtitel der Person darzustellen. Andere Möglichkeiten sind die Anzeige des Unternehmens der Person, eine Lebensvision oder ein Zitat.
Für den Untertitel findest du im ersten Block „Allgemein“ das Feld „Untertitel“. Hier kannst du deine eigene Vorstellung für einen passenden Text eingeben.
4. Kategorie (7)
Du kannst der Person auch eine Kategorie zuordnen. Mit Kategorien kannst du z. B. unterschiedliche Arten von Personen wie Referenten, Teilnehmer oder Organisatoren unterscheiden. Du könntest also z. B. die Kategorie „Referent“ erstellen und diese allen Referentenprofilen zuordnen. Deine App-Nutzer können dann direkt nach bestimmten Kategorien von Personen suchen. Oder du nutzt diese Funktion, um Menüpunkte mit vorgesetzten Filtern zu verwenden (dazu in einem späteren Tutorial mehr).
Um Kategorien zu verwenden, wählst du im Feld „Kategorie“ entweder eine bereits vorhandene Kategorie aus oder erstellst über den Button „+“ eine neue.
5. Sortierung (8)
In der Regel wirst du mehrere Personenprofile verwenden. Auf der Übersichtsseite werden diese dann in einer Liste dargestellt. Voreingestellt ist die Sortierung dieser Liste in alphabetischer Reihenfolge anhand des Profilnamens. Du kannst diese Reihenfolge jedoch auch selbst definieren.
Dafür haben wir das Feld „Sortierung“ im ersten Block „Allgemein“ entwickelt. Hier kannst du eine individuelle Sortierung bestimmen. Willst du z. B., dass die Profile alphabetisch anhand des Nachnamens der Personen sortiert werden, dann kopierst du für jedes Profil den Nachnamen der Person in dieses Feld. Möchtest du bestimmte Personen ganz oben anzeigen, z. B. weil es ein Keynote-Referent oder der CEO des Unternehmens ist, dann arbeite mit Zahlen. Profile mit einer „1“ im Feld „Sortierung“ werden ganz oben angezeigt. Profile mit einer größeren Zahl etwas weiter unten.
Hinweis: Die Sortierung wird nur in der App angezeigt und hat keinen Einfluss auf die Reihenfolge der Profile im LineUpr CMS. Hier erfolgt die Sortierung anhand des Erstellungszeitpunktes des Profils.
6. Beschreibung (9)
Du kannst für jede Person einen Beschreibungstext hinzufügen. Hier kannst du die Person etwas näher vorstellen. Wo arbeitet Sie zurzeit? Wie sieht ihr Lebenslauf aus? Was sind ihre Interessen und Hobbys und vieles mehr.
Erstelle dazu einen Text im Feld „Beschreibung“. Wir bieten dafür einen einfachen Texteditor mit dem du Bulletpoints, Aufzählungen und Links erstellen sowie in Fett, kursiv und unterstrichen schreiben kannst.
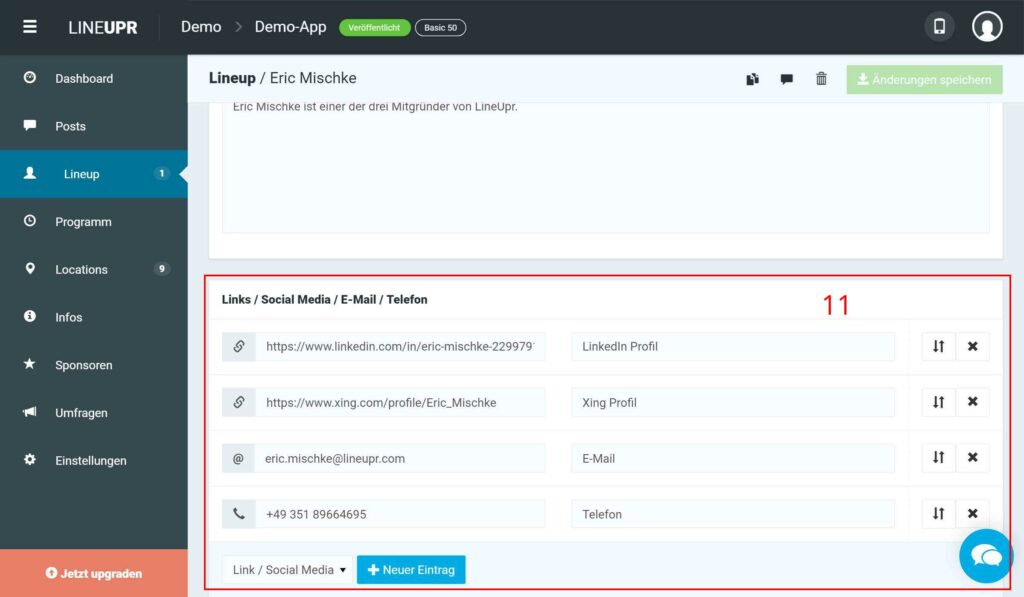
7. Kontaktinformationen und Links (11)
Kein Personenprofil ist vollständig ohne Kontaktdaten. Wenn du mit Personenprofilen arbeitest, dann möchtest du diese Personen bestimmt näher vorstellen. Bei Referenten könntest du z. B. auf deren offiziellen Website oder öffentliche Projekte und Erfolge verlinken. Im Einsatz von Teilnehmerprofilen geht es dir vielleicht eher um eine Vernetzung zwischen den Anwesenden. Hier könntest du deren persönliche Kontaktdaten oder Profile aus sozialen Business-Netzwerken wie XING oder LinkedIn verlinken.
Da wir bei LineUpr schlanke und effiziente Prozesse bevorzugen, verzichten wir bisher bewusst auf eine Funktion zur direkten Kommunikation zwischen Teilnehmern über die App. Dafür existieren bereits Lösungen wie z. B. die gerade genannten Business-Netzwerke. Ein Chat und die Vernetzung über diese Netzwerke sind deutlich effizienter, da die Nutzer ihre Kontakte und Informationen automatisch in ihre aktiven Kanäle des Alltags integrieren und nicht im Nachgang eines Events Daten per Hand überführen müssen. Außerdem macht es in der Handhabung praktisch keinen Unterschied, da man über einen Link direkt auf das Profil der Person bei XING oder LinkedIn gelangt und diese direkt dort anschreiben kann. Es kommt im Nutzungsprozess also nur ein weiterer Klick hinzu. Gleichzeitig spart sich der Veranstalter den Stress mit dem korrekten datenschutzrechtlichen Umgang privater Chatdaten.
Um solche Informationen und Profile zu integrieren, musst du zuerst auswählen, ob du einen Link, eine Emailadresse oder eine Telefonnummer hinzufügen möchtest und klickst dann auf „+ Neuer Eintrag“. Dann noch schnell die Daten eingeben und du bist fertig. Bitte beachte, dass ein Link vollständig, also mit http:// beginnend, eingegeben werden muss. Gleiche Sorgfalt gilt bei Telefonnummern mit der Vorwahl. Du kannst im Feld „Beschreibung“ neben dem Link zusätzlich angeben, unter welchem Titel der jeweilige Punkt angezeigt wird. Bei einer Telefonnummer ist z. B. die Beschreibungen „Telefonnummer von XYZ“ sehr sinnvoll.
8. Sichtbarkeit von Personenprofilen (10)
Vielleicht arbeitest du auch mit Profilen und Personen, welche bis zu einem bestimmten Zeitpunkt noch nicht veröffentlicht werden sollen. Manche Keynote-Speaker oder Künstler werden z. B. gerne bis kurz vor dem Event geheim gehalten.
Hier kannst du das Profil zu der jeweiligen Person trotzdem vollständig erstellen und am oberen rechten Rand den Schieberegler von „Sichtbar“ auf „Unsichtbar“ ändern. Die App-Nutzer können dieses Profil jetzt nicht sehen, aber du hast bereits alle Daten angelegt. Wenn es dann so weit ist, kannst du dieses Profil mit einem Klick veröffentlichen.
Das Ergebnis
Hier ein Beispiel, wie ein Personenprofil am Ende aussehen kann:
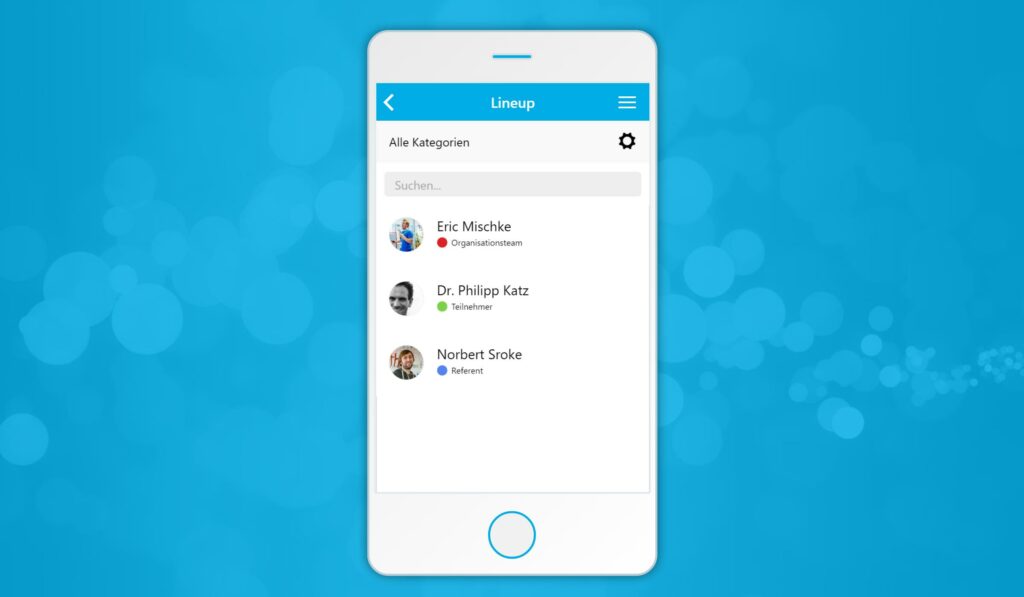
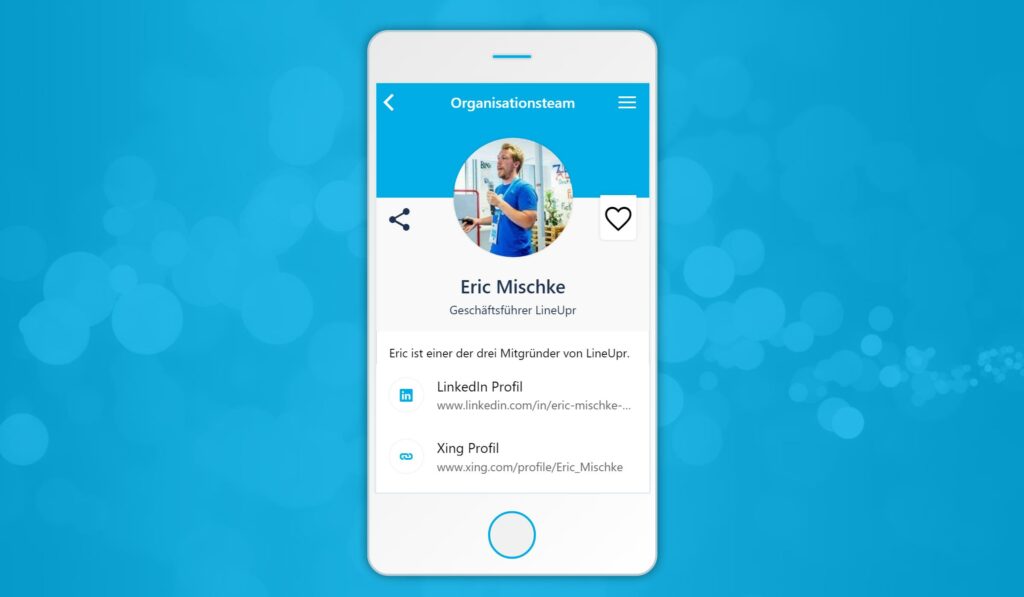
Was solltest du gelernt haben
In diesem Tutorial haben wir dir vorgestellt, wie schnell und einfach du Personenprofile für deine Referenten, Teilnehmer oder Künstler erstellen kannst. Wir bieten dir 8 Funktionen, dieses Profil interaktiv mit Inhalten zu füllen und optimal für dein Event einzusetzen.
Zudem werden wir dir in den nächsten Wochen weitere Tutorials zur Erstellung von Programmpunkten, Teilnehmern, Sponsoren und vielem mehr auf unserem Blog präsentieren.
Was ist deine Meinung zu den Personenprofilen? Welche Informationen verwendest du in der Regel? Wirst du trotz der veränderten europäischen Datenschutzregelungen weiter mit Teilnehmerprofilen arbeiten? Wir freuen uns auf dein Feedback.
„Work Group“ Icon erstellt durch Oksana Latysheva vom „the Noun Project„.


