Lesezeit: 7 Minuten
In diesem Tutorial beschäftigen wir uns ausführlich mit dem Menü und Bezeichnungen in deiner LineUpr-App. Wir zeigen dir, wie du selbst die Reihenfolge deines Menüs bestimmst und definierst, welche Menüpunkte nur im allgemeinen Menü sichtbar sind und welche auch auf dem Startbildschirm. Außerdem zeigen wir dir, wie du die Bezeichnungen der Menüpunkte so anpasst, dass sie der Sprache deiner Zielgruppe entsprechen.
Die vorgestellten Beispiele findest du wie immer in unserer Demo-App.
Bezeichnungen – Die Sprache deiner Teilnehmer
Neben der Optik ist auch die Sprache eine Möglichkeit ein angenehmes Umfeld für deine Teilnehmer zu schaffen. Damit du ein besonders positives Nutzererlebnis für deine Gäste schaffst, ist es unumgänglich auch die Bezeichnungen und Begriffe zu nutzen, die deine Teilnehmer intuitiv verstehen und mit denen sie sich wohlfühlen.
Um diese Bezeichnungen in die App zu integrieren, loggst du dich zuerst in deinen Account ein und rufst das Dashboard deiner Veranstaltung auf. Jetzt navigierst du in den Menüpunkt „Einstellungen“ (1) und klickst auf „Bezeichnungen“ (2).
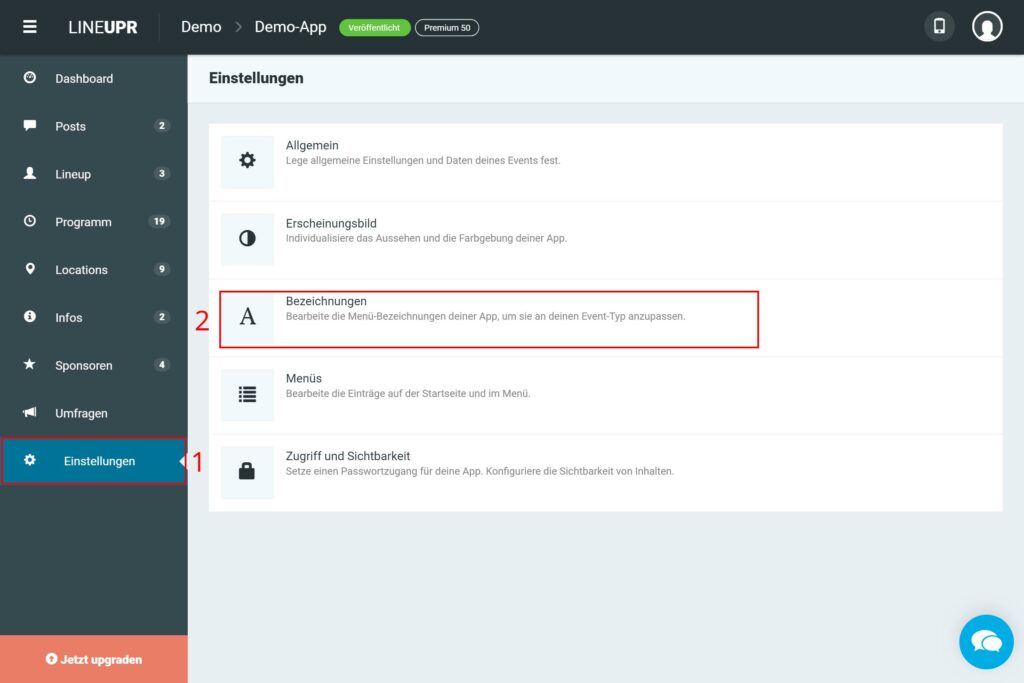
Hier findest du insgesamt 15 Möglichkeiten, Bezeichnungen in der App zu verändern.
„Lineup“ (3)
Bezeichnung für den allgemeinen Menüpunkt „Lineup“ im Menü und auf der Startseite. Häufig verwendete Alternativen zu Lineup sind Referenten, Teilnehmer, Speaker, Gäste, etc.
„Lineup – Untertitel auf Startseite“ (4)
Bezeichnung für den Untertitel des allgemeinen Menüpunkts „Lineup“ der nur auf der Startseite angezeigt wird.
„Programm“ (5)
Bezeichnung für den allgemeinen Menüpunkt „Programm“. Häufig verwendete Alternativen zu Programm sind Ablaufplan, Schedule, Zeitplan oder Timetable.
„Locations“ (6)
Bezeichnung für den allgemeinen Menüpunkt „Location“ im Menü und auf der Startseite, wenn es mehr als eine Location gibt. Häufig verwendete Alternativen zu Locations sind Veranstaltungsorte, Bühnen oder Campus.
„Locations“ (7)
Bezeichnung für den allgemeinen Menüpunkt „Location“ im Menü und auf der Startseite, wenn es nur eine Location gibt. Häufig verwendete Alternativen zu Location sind Veranstaltungsort, Bühne oder Campus.
„Raumpläne“ (8)
Bezeichnung für den Punkt „Raumpläne“, welcher in der jeweiligen Location angezeigt wird, sofern mindestens ein Raum- oder Lageplan hinterlegt ist. Häufig verwendete Alternativen zu Raumplan sind Lageplan, Locationplan, Etagenplan oder Bühnenplan.
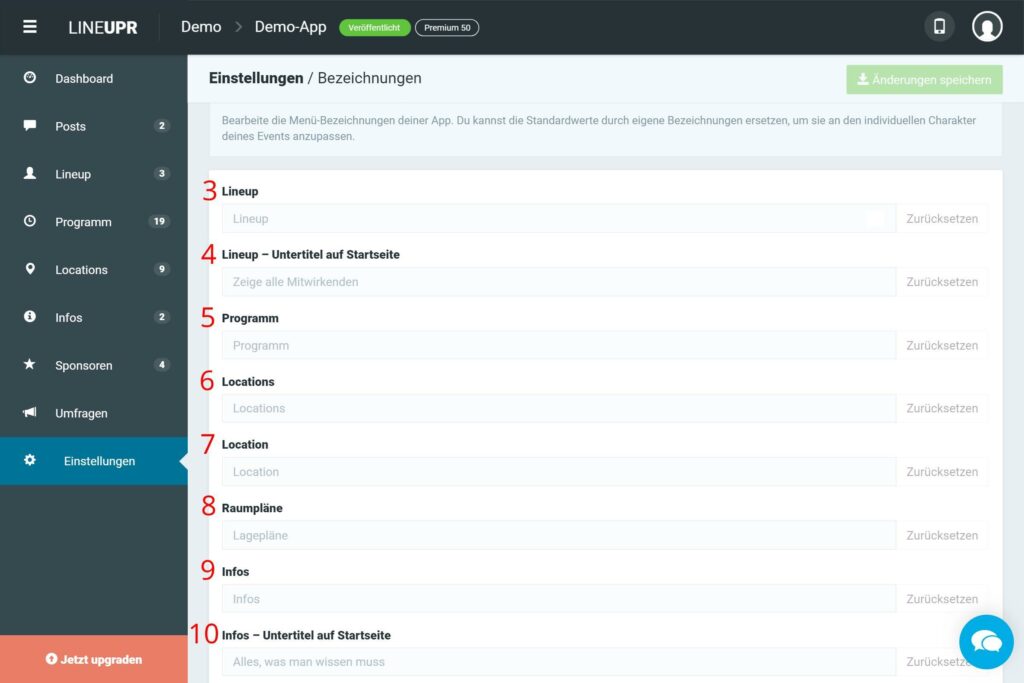
„Infos“ (9)
Bezeichnung für den Punkt „Infos“ im Menü und auf der Startseite. Hinter diesem Menüpunkt steht ein oder mehr einzelne Informationsseiten. Je nachdem welche Informationen du auf diesen Seiten darstellst, solltest du auch die Bezeichnung anpassen. Verwendest du z. B. nur eine Infoseite, dann solltest du den Menüpunkt auch entsprechend umbenennen. So kann der Nutzer direkt auf der Startseite bereits erfahren, welche Informationen sich hinter diesem Menüpunkt verstecken.
„Infos – Untertitel auf Startseite“ (10)
Bezeichnung für den Untertitel des allgemeinen Menüpunkts „Infos“ der nur auf der Startseite angezeigt wird.
„Sponsoren“ (11)
Bezeichnung für den allgemeinen Menüpunkt „Sponsoren“ im Menü und auf der Startseite, sofern mehr als ein Sponsor vorhanden ist. Häufig verwendete Alternativen zu Sponsoren sind Partner, Kooperationspartner, Unterstützer oder Freunde.
„Sponsoren – Untertitel auf Startseite“ (12)
Bezeichnung für den Untertitel des allgemeinen Menüpunkts „Sponsoren“ der nur auf der Startseite angezeigt wird.
„Sponsor“ (13)
Bezeichnung für den allgemeinen Menüpunkt „Sponsor“ im Menü und auf der Startseite, sofern nur ein Sponsor vorhanden ist. Häufig verwendete Alternativen zu Sponsor sind Partner, Kooperationspartner, Unterstützer, Patron oder Freund.
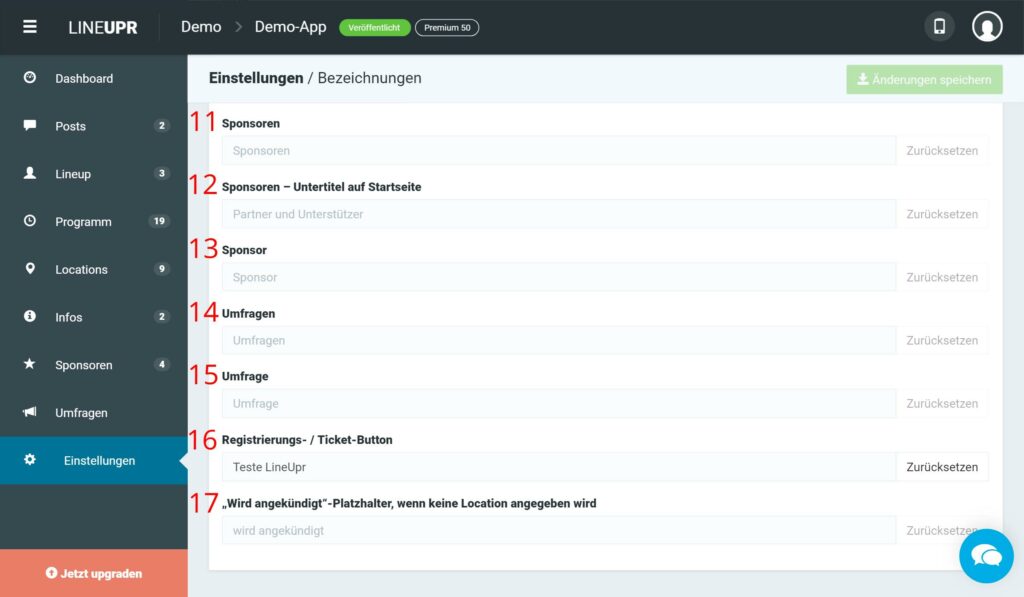
„Umfragen“ (14)
Bezeichnung für den allgemeinen Menüpunkt „Umfragen“ im Menü und auf der Startseite, sofern mehr als eine Umfrage vorhanden ist. Häufig verwendete Alternativen zu Umfragen sind Feedback, Referentenbewertungen, Abstimmungen, eure Meinung oder Meinungsbilder.
„Umfrage“ (15)
Bezeichnung für den allgemeinen Menüpunkt „Umfrage“ im Menü und auf der Startseite, sofern nur eine Umfrage vorhanden ist. Häufig verwendete Alternativen zu Umfrage sind Feedback, Referentenbewertung, Abstimmung, eure Meinung oder Meinungsbild.
„Registrierungs- / Ticket-Button“ (16)
Bezeichnung für den Balken „Registrierungs- / Ticket-Button“, der auf der Startseite zwischen dem Titel-/Teaserbild und den Menüpunkten auf der Startseite angezeigt wird. Häufig verwendete Alternativen zu Anmeldung sind Registrierung, Tickets oder Newsletter.
„Wird angekündigt – Platzhalter, wenn keine Location angegeben wird“ (17)
Platzhalter, wenn einem Programmpunkt keine Location zugeordnet ist. Dieser Platzhalter wird sowohl bei der Programmablaufübersicht als auch auf dem Profil der Programmpunkte angezeigt.
Event-App-Menü Individualisieren
Neben den Bezeichnungen kannst du auch das Menü und die Menüpunkte deiner Event-App nach deinen Vorstellungen anpassen. Dafür musst du in den Menüpunkt „Einstellungen“ (18) und dann auf „Menüs“ (19) navigieren.
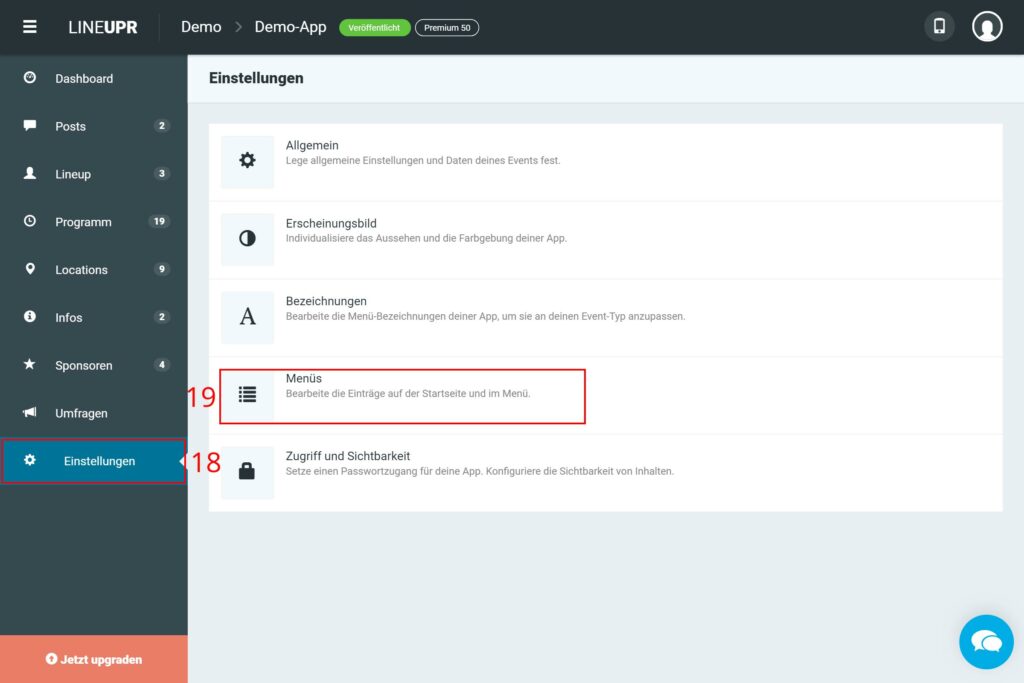
Hier wird die aktuelle Reihenfolge aller Menüpunkte angezeigt.

Du kannst einen Menüpunkt löschen, wenn du auf das „X“ (20) neben dem jeweiligen Menüpunkt klickst.
Die Reihenfolge der Menüpunkte kannst du verändern, indem du auf die zwei entgegengesetzten Pfeile (21) neben dem jeweiligen Menüpunkt dauerhaft drückst und den Menüpunkt nach oben oder unten schiebst.
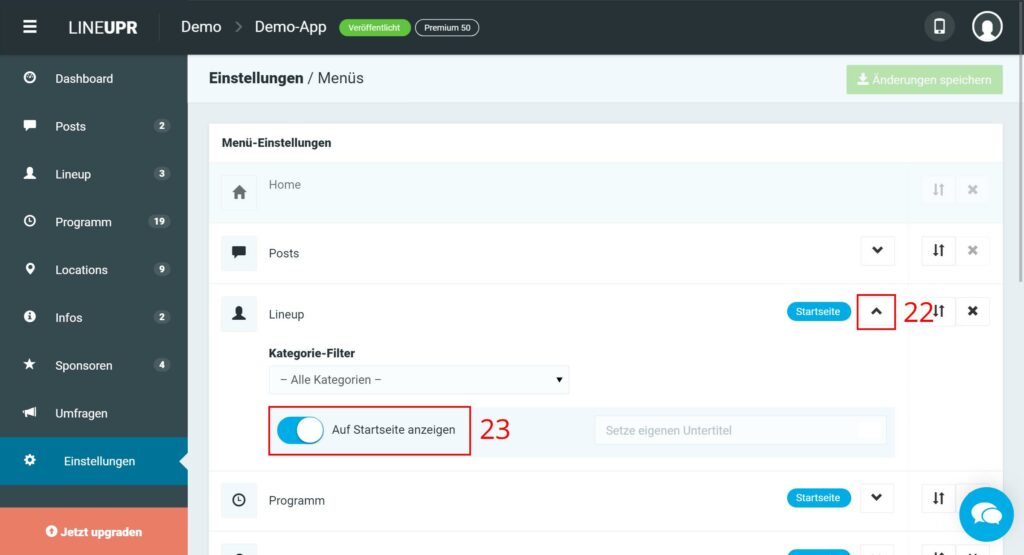
Außerdem kannst du selbst definieren, ob ein Menüpunkt nur im allgemeinen Menü oder auch auf dem Startbildschirm angezeigt wird. Dafür musst du zuerst auf den nach unten zeigenden Pfeil (22) des jeweiligen Menüpunkts klicken und kannst hier über den Schieberegler (23) definieren, ob der Menüpunkt auf dem Startbildschirm der App angezeigt werden soll oder nicht.
Individuelle Menüpunkte erstellen
Neben den voreingestellten Menüpunkten kannst du auch individuelle Menüpunkt auf Basis von Kategorien erstellen. So kannst du z. B. den Lineup-Menüpunkt direkt in verschiedene Kategorien wie ein Menüpunkt für Teilnehmer und einen für Referenten erstellen. Verzichtest du darauf, werden alle diese Personen gemeinsam im Menüpunkt Lineup abgebildet.
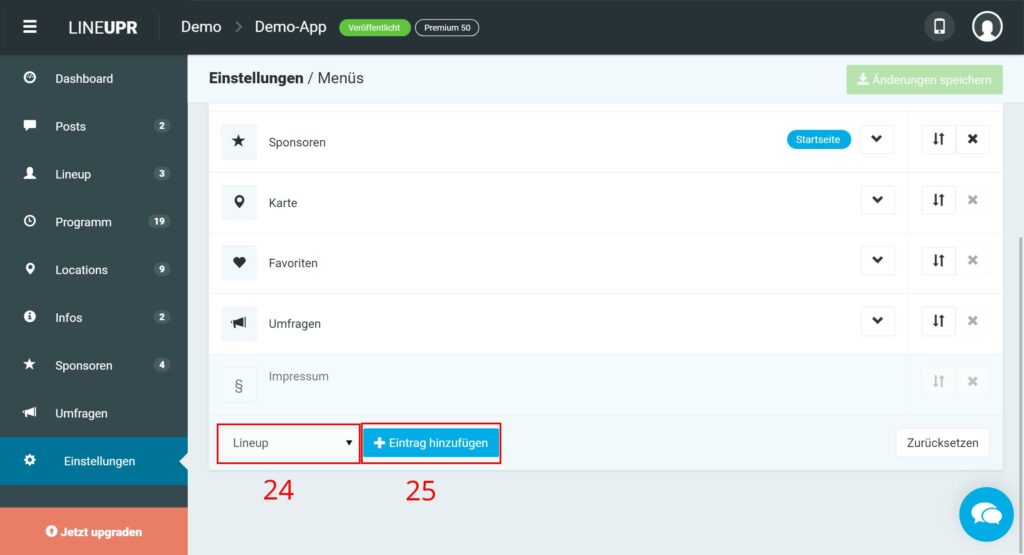
Um individuelle Menüpunkte zu erstellen, wählst du zuerst die Art des zugrunde liegenden Menüpunkts aus (24) und kickst dann auf „Eintragen hinzufügen“ (25).
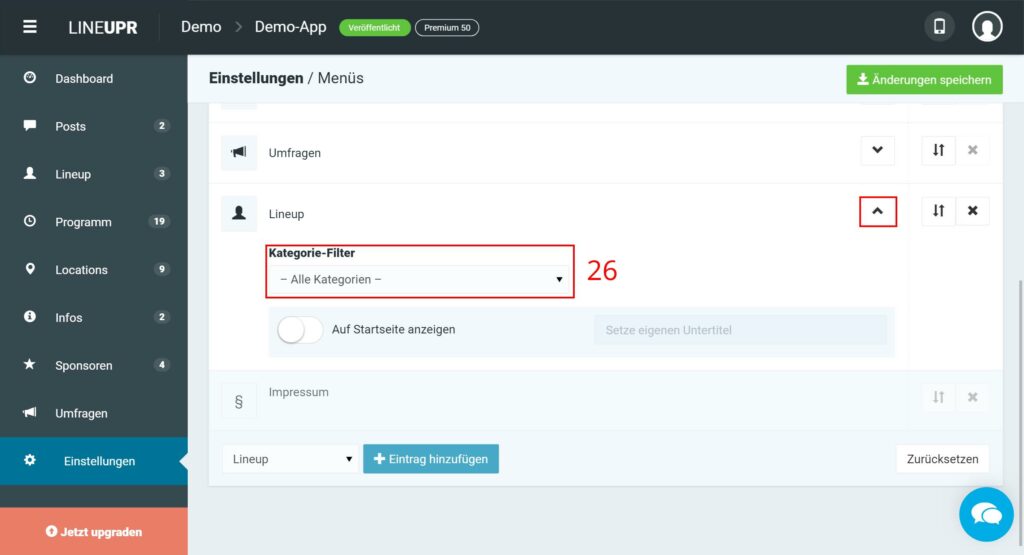
Nachdem du diesen neuen Menüpunkt erstellt hast, klickst du jetzt auf den nach unten zeigenden Pfeil. Danach öffnet sich ein kleines Fenster, bei dem du für diesen Menüpunkt einen „Kategorie-Filter“ (26) definieren kannst.
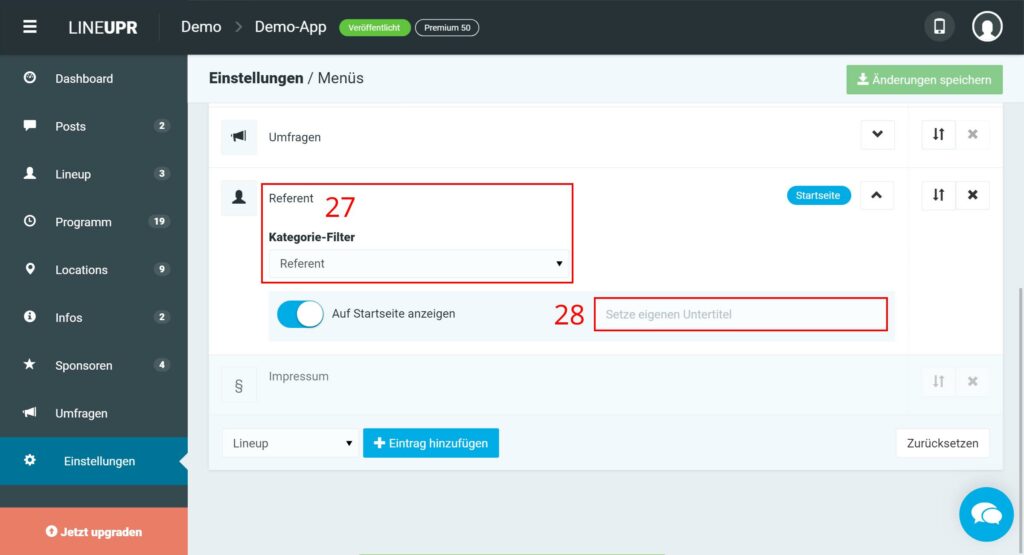
Wenn du dich für eine Kategorie entschieden hast, dann ändert sich auch automatisch der Titel (27) dieses Menüpunkts, der den Titel der Kategorie annimmt. Außerdem kannst du hier auch einen individuellen Untertitel (28) für den Menüpunkt definieren.
Was solltest du gelernt haben
In diesem Tutorial haben wir dir vorgestellt, wie du die Sprache und die Menüpunkte deiner App nach deinen Vorstellungen gestalten kannst. Nutze diese Möglichkeit, damit deine Teilnehmer noch mehr Spaß bei der Nutzung haben.
Im nächsten Tutorial beschäftigen wir uns mit dem Thema Umfragen. Welche Arten von Umfragen bieten wir und wie sollten diese für optimalen Erfolg eingesetzt werden. Mehr dazu auf unserem Blog.
„Design“ Icon erstellt durch Ryan Beck vom „the Noun Project„.


