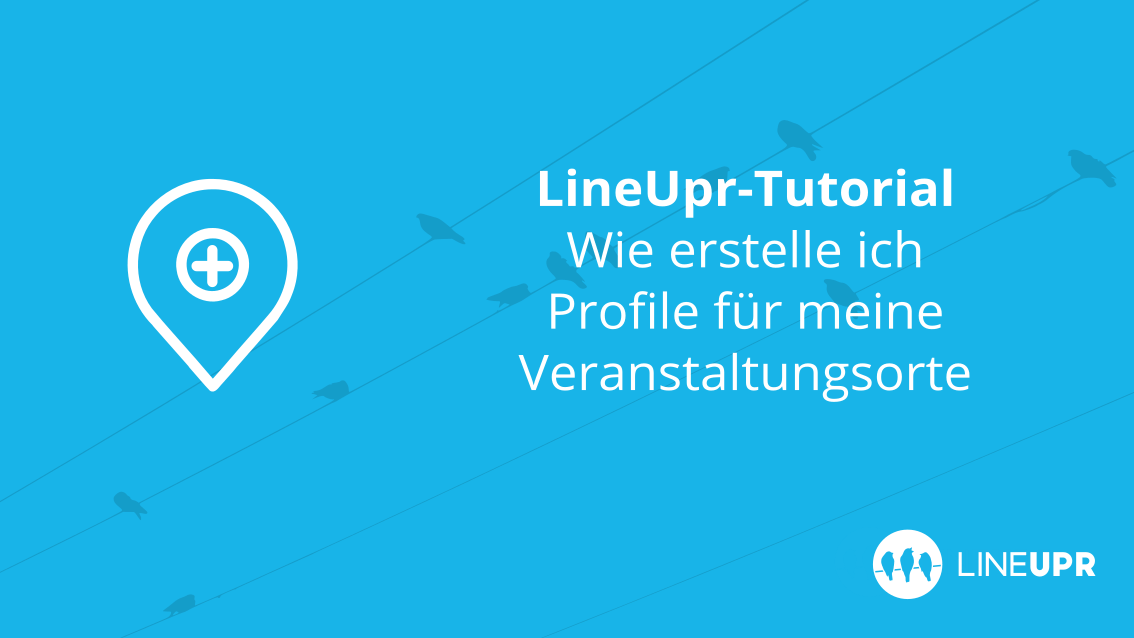Lesezeit: 8 Minuten
In diesem Tutorial zeigen wir dir, wie du in deiner App Profile für Locations erstellst und sie umfassend präsentierst. Verwende Lagepläne, erstelle Räume und Vieles mehr.
In diesem Tutorial beschäftigen wir uns ausführlich mit Veranstaltungsorten. Wir zeigen dir, wie du Locations in Profilen der App präsentieren kannst. Ausgangspunkt ist der grundlegende Erstellungsprozess eines Profils. Anschließend stellen wir dir weitere Möglichkeiten zur Darstellung, wie die Erstellung von Räumen, die Integration von Kontaktinformationen und Lageplänen und vieles mehr vor.
Als Vorführobjekt verwenden wir eine Demo-App, in der du die Ergebnisse dieses Tutorials, weitere Beispiele für Profile von Locations und zusätzliche Inhalte selbst auf deinem Smartphone erleben kannst.
Erstellung eines Veranstaltungsortes
Wir beginnen mit der grundlegenden Erstellung eines Location Profils. Dafür musst du dich zuerst in deinen Account einloggen und das Dashboard deiner Veranstaltung aufrufen. Jetzt navigierst du in den Menüpunkt „Location“ (1) und startest die Erstellung mit einem Klick auf „+ Neue Location“ (2).
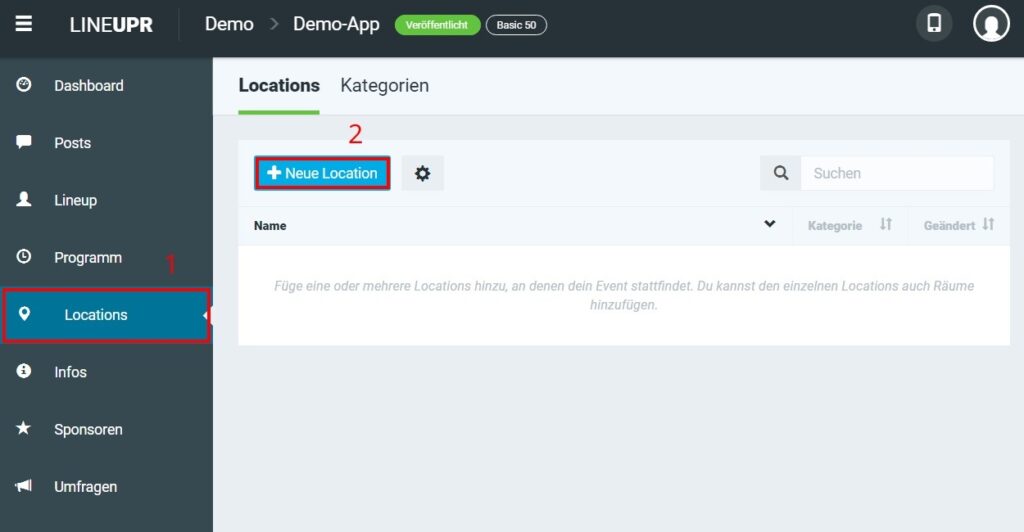
Du befindest dich jetzt im Erstellungsbildschirm. Wir bieten die Möglichkeit, die genauen geografischen Daten deines Veranstaltungsortes automatisch mittels Google Maps in deinen Account zu laden. Dafür gibst du entweder den Namen deiner Firma oder die Adresse in das oberste Feld (3) ein. Daraufhin werden dir mögliche Optionen für deinen gewünschten Standort angezeigt. Jetzt nur noch den passenden Ort auswählen (4) und alle bekannten Daten (5) werden automatisch in das Profil übernommen.
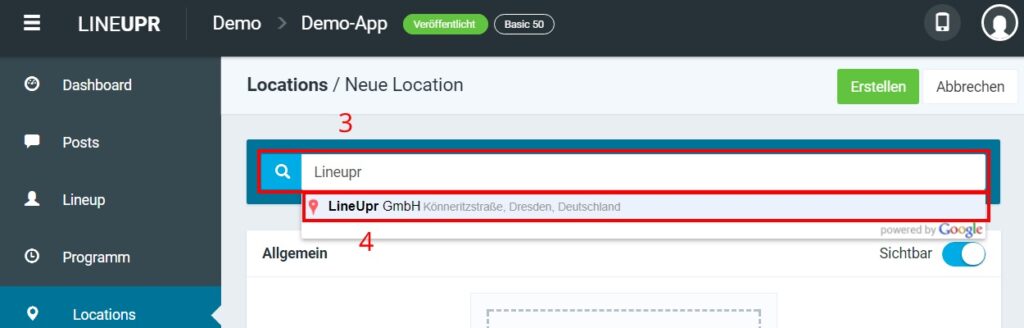
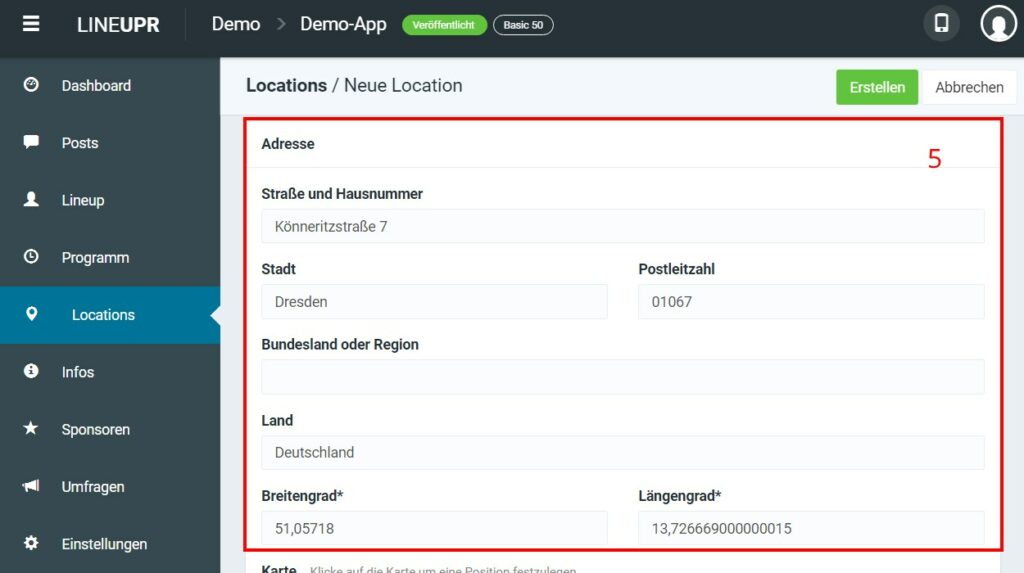
Deine Location wird gleichzeitig auch auf Google Maps verlinkt. Deine Besucher können diese Information nutzen, um sich zu deinem Event zu navigieren.
Sollte dein Veranstaltungsort sich nicht direkt über Google Maps finden lassen, kannst du die Informationen zur Straße, Stadt und Postleitzahl auch manuell eingeben. Damit deine Location auch korrekt auf der Karte verlinkt ist, kannst du entweder Daten zum Breiten- und Längengrad direkt eingeben (6) oder du versetzt den Standortmarker (7) in der Karte auf den gewünschten Ort. Alternativ setzt du den Standortmarker zuerst und übernimmst dann die hinterlegten Adressdaten automatisch (8) in das Profil.
Mittels dem „Erstellen“ Butten (9) hast du deine erste Location in der App angelegt.
Zusätzliche Optionen
Neben den notwendigen Inhalten kannst du in den Profilen der Locations noch viele weitere Informationen integrieren. Diese Optionen kannst du alle in der Erstellungsansicht der jeweiligen Location auswählen.
1. Bild
Du kannst für jedes Profil, also auch für Orte, ein eigenes Bild hinterlegen. Dafür musst du nur auf „Bild auswählen“ klicken und dort entweder dein Bild mit Drag & Drop in das freie Feld ziehen oder über den Button „Bilder hochladen“ in die App laden. Du kannst auch Bilder von anderen Apps aus deinem Account verwenden (Dropdownfeld unter dem Button „Bilder hochladen“).
LineUpr unterstützt die Bildformate JPEG und PNG. Das Bild sollte mindestens 300×300 Pixel groß und quadratisch sein. Wir bieten zur optimalen Darstellung außerdem einen integrierten Bildeditor. Dafür wählst du erst das entsprechende Bild aus. Anschließend werden dir darunter drei Optionen angezeigt. Mit „Ändern“ wählst du ein neues Bild aus, mit dem „X“ löschst du es und mit dem Stift kannst du die Größe (Zoom), die Hintergrundfarbe und die Anordnung des Bildes anpassen.
2. Name
Du kannst den angezeigten Namen der Location in deiner App ändern. Du musst also nicht die definierte Bezeichnung von Google Maps verwenden. Dafür findest du im ersten Block „Allgemein“ das Feld „Name“. Hier kannst du den Namen der Location beliebig ändern.
3. Kategorie
Du kannst der Location auch eine Kategorie zuordnen. Wenn du z. B. die Hotels deiner Gäste als Locations abbildest, könntest du dafür die Kategorie „Übernachtung“ verwenden. Wenn du mit mehreren Bühnen arbeitest, welche unterschiedliche Arten von Themen oder Musik anbieten, könntest du die unterschiedlichen Themen als Kategorie darstellen.
Dazu wählst du im Feld „Kategorie“ entweder eine bereits vorhandene Kategorie aus oder erstellst über den Button „+“ rechts daneben, eine neue.
4. Sortierung
Wenn du mehrere Location-Profile erstellst, dann werden diese in der Übersicht in alphabetischer Reihenfolge dargestellt. Vielleicht möchtest du diese Reihenfolge jedoch ändern. Dafür gibt es das Feld „Sortierung“. Locations mit einer „Eins“ werden ganz oben angezeigt, Locations mit einer höheren Zahl weiter unten.
5. Beschreibung
Du kannst für jede Location einen Beschreibungstext hinzufügen. Hier kannst du den Veranstaltungsort näher vorstellen. Was macht ihn besonders, warum hast du ihn ausgewählt, etc. Du kannst natürlich auch mögliche Ansprechpartner vorstellen bzw. Verlinkungen integrieren.
Kopiere deinen Text dazu in das Feld „Beschreibung“ unterhalb der „Karte“. Wir bieten dazu auch einen einfachen Texteditor an.
6. Räume
Es gibt selten Events, bei denen alle Programmpunkte in einem Raum oder an einem Ort stattfinden. Oft wird mit mehreren Räumen und parallelen Sessions gearbeitet. Deshalb kannst du bei LineUpr für jede Location mehrere Räume erstellen, welche später in der Erstellung von Programmpunkten direkt ausgewählt werden können. Statt eines Raums kannst du auch Bühnen oder Ähnliches erstellen. Das Prinzip ist das Gleiche.
Du legst neue Räume über den Button „+ Neuer Raum“ im Feld „Räume“ unterhalb der „Beschreibung“ an.
7. Raumpläne
Wenn deine Location entsprechend groß ist, dann könnten deine Besucher schnell den Überblick verlieren. Daher ist es sinnvoll mit einem oder mehreren Raumplänen zu arbeiten. Alternativ können hier auch Anfahrtsgrafiken hinterlegt werden.
Um einen Raumplan zu integrieren, musst du auf „+ Neuer Raumplan“ im Feld „Raumpläne“ unterhalb von „Räume“ klicken. Danach legst du die Bezeichnung des entsprechenden Plans an und integrierst das Bild. Auch hier werden nur JPEG und PNG Formate unterstützt. Das hochladen eines PDFs ist nicht möglich.
8. Kontaktinformationen und Links
Je nachdem, um welche Art von Location es sich handelt, ist es sinnvoll interaktive Elemente zu integrieren. Geht es zum Beispiel um ein Hotel, bietet es sich an, Kontaktdaten zu hinterlegen. Oder du erstellst Informationen zu Ansprechpartnern, an die sich deine Gäste bei Problemen wenden können. Es ist auch möglich die Homepage des Ortes zu verlinken, damit sich deine Gäste bereits im Vorfeld ein Bild von dem Ambiente machen kann.
Um solche Informationen zu integrieren, musst du zuerst auswählen, ob du einen Link, eine Emailadresse oder eine Telefonnummer auswählen möchtest und klickst dann auf „+ Neuer Eintrag“. Dann noch schnell die Daten eingeben und du bist fertig. Bitte beachte, dass ein Link vollständig, also mit http://, eingegeben werden muss. Gleiche Sorgfalt gilt bei Telefonnummern mit der Vorwahl. Du kannst im Feld „Beschreibung“ neben dem Link zusätzlich noch angeben, unter welchem Titel der jeweilige Punkt angezeigt wird. Bei einer Telefonnummer ist z. B. die Beschreibung „Telefonnummer von XYZ“ sehr sinnvoll.
9. Verstecken von Locations
Vielleicht arbeitest du auch mit Locations, welche bis zu einem bestimmten Zeitpunkt noch nicht veröffentlicht sind. Hier kannst du deine Location trotzdem vollständig als Profil abbilden und am oberen rechten Rand den Schieberegler von „Sichtbar“ auf „Unsichtbar“ ändern. Die App-Nutzer können dieses Profil nicht sehen, aber du hast bereits alle Daten angelegt. Wenn es dann so weit ist, kannst du dieses Profil mit einem Klick veröffentlichen.
Was solltest du gelernt haben
In diesem Tutorial haben wir dir vorgestellt, wie schnell und einfach du Profile für deine Veranstaltungsorte erstellen kannst. Zusätzlich bieten wir dir 9 weitere Funktionen, dieses Profil interaktiv mit Inhalten zu füllen und optimal für dein Event einzusetzen.
Zudem werden wir dir in den nächsten Wochen weitere Tutorials zur Erstellung von Programmpunkten, Teilnehmern, Sponsoren und vieles mehr auf unserem Blog präsentieren.
Was ist deine Meinung zu den Profilen von Locations? Welche Informationen verwendest du in der Regel? Welche weiteren Funktionen wünschst du dir in diesen Profilen? Wir freuen uns auf dein Feedback
„Location“ Icon erstellt durch Chameleon Design vom „the Noun Project„.