Lesezeit: 6 Minuten
Stell Dir vor: Du hast im Programm einen Vortrag angelegt. Der Sprecher wünscht sich aber ein Feedbackbogen dazu, z.B. um an seinem Vortragsstil zu arbeiten oder um Inhalte des Vortrags an seine Zuhörer anzupassen. Zusätzlich gestaltet er seinen Vortrag interaktiv und möchte die Gäste mit einer Live-Umfrage fragen, was ihre Meinung zum Vortragsthema ist. Oder ein anderer Fall: der Vortragende hat deine Veranstaltung gesponsert und weitere Informationen zu seinem Unternehmen sind schon als Infoseite in der App abgebildet. Wie bringt man das zusammen, wenn auch 20 andere Sprecher Feedback, Live-Polls und Q&As durchführen wollen? Die Gäste verlieren doch komplett den Überblick!
Kein Grund zur Panik! Die erfahrenen Hasen haben schon heute mit einem kleinen Trick interne Verlinkungen in der App erstellt. Damit Du nicht mehr die URLs solcher Inhalte umständlich suchen musst und auch als „Anfänger“ alles findest, haben wir ein neues Feature für Dich. Damit kannst du Links zu anderen Bereichen der App schnell finden und Verknüpfungen einfach erstellen.
Wie das geht, zeigen wir Dir jetzt Schritt für Schritt.
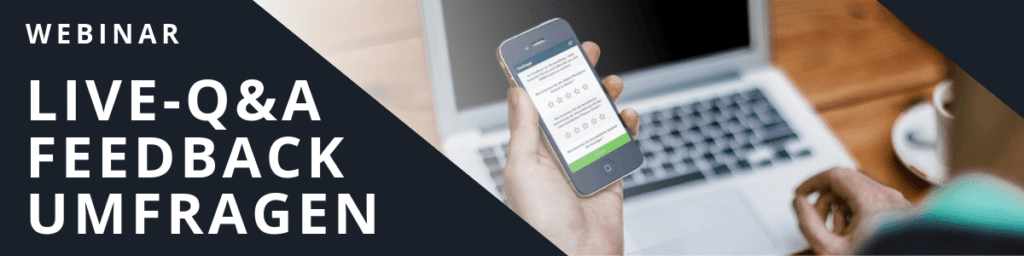
Eine Verknüpfung zu einzelnen Einträgen erstellen
Um einzelne Inhalte – beispielsweise eine Umfrage in einem Programmpunkt – zu verlinken, geh wie folgt vor:
- Öffne den Programmpunkt, in dem die Verlinkung angezeigt werden soll.
- Geh ganz unten in den Bereich „Links / Social Media / E-Mail / Telefon“ und wähle aus dem Drop-Down-Menü „Verknüpfung mit Eintrag“ aus.
- Bestätige Deine Auswahl mit einem Klick auf „+ Hinzufügen“.
- Es wird eine neue Verlinkung hinzugefügt. Wähle aus dem Drop-Down-Menü, wo „Bereich auswählen„ steht, die Oberkategorie, aus welcher Du einen Inhalt verlinken willst – zum Beispiel „Umfragen“.
- In dem Textfeld rechts daneben kannst Du anfangen, den Titel des zu verlinkenden Inhalts einzugeben.
- Wähle den zu verlinkenden Inhalt aus den Vorschlägen aus. Achtung! Die Bezeichnung des Eintrags wird zu dem Namen der Verknüpfung. Diese kannst Du im Nachhinein nicht editieren.
- Speichere die Verlinkung mit einem Klick auf „Änderungen Speichern“ oben rechts.
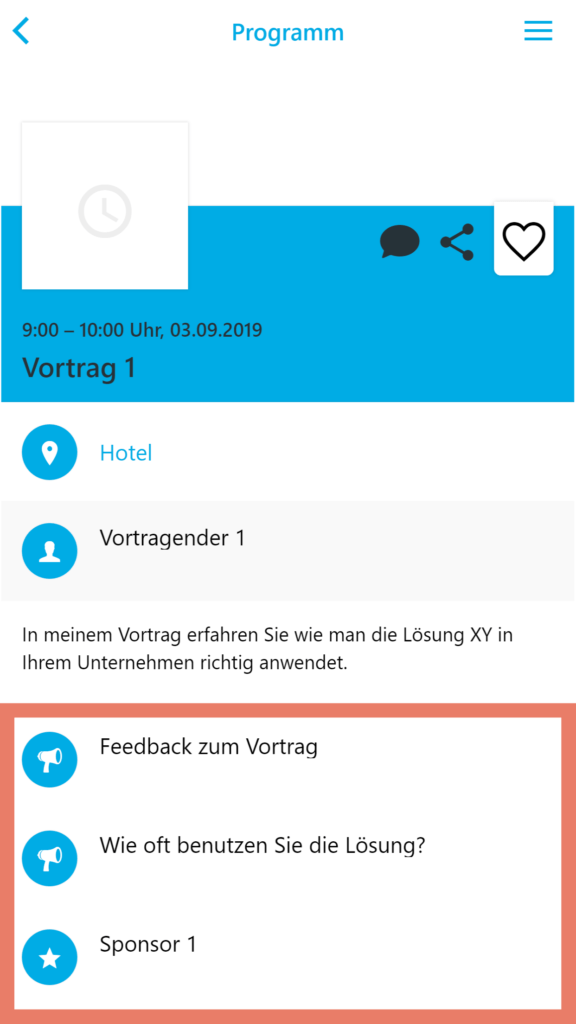
Eine Verknüpfung von Listen erstellen
Ein anderer Anwendungsfall: Du hast eine Teilnehmerliste bei
Dir im Lineup angelegt und willst diese (oder nur ein Teil) einem Programmpunkt
zuordnen. Z.B. nur Teilnehmer, die zur Kategorie „Gruppe1“ gehören, können
Workshop 1 besuchen.
Du kannst auch eine Liste der Sponsoren für Promo-Zwecke mit einem
Programmpunkt verknüpfen, z.B. Sponsoren der „Gold-Sponsoren“ Kategorie werden
im Programm angezeigt.
- Öffne den Programmpunkt, in dem die Verknüpfung angezeigt werden soll.
- Geh ganz unten in den Bereich „Links / Social Media / E-Mail / Telefon“ und wähle aus dem Drop-Down-Menü „Verknüpfung mit Bereich“ aus.
- Bestätige Deine Auswahl mit einem Klick auf „+ Hinzufügen“.
- Es wird eine neue Verlinkung hinzugefügt. Wähle aus dem Drop-Down-Menü, in welchem „Bereich auswählen“ steht, die Oberkategorie, aus welcher Du eine Liste verlinken willst – zum Beispiel „Lineup“.
- Im zweiten Drop-Down-Menü rechts daneben kannst Du nun noch – bei Bedarf – nach bereits angelegten Kategorien filtern – zum Beispiel „Gruppe 1“. Achtung! Die Bezeichnung der Kategorie wird zu dem Namen der Verknüpfung. Diese kannst Du im Nachhinein nicht editieren.
- Sobald Du diese Einstellungen vorgenommen hast, speichere Deine Einstellungen mit einem Klick auf „Änderungen Speichern“ oben rechts.
Eine Verknüpfung einzelner Einträge im Startmenü erstellen
Du willst Feedback zu Deiner Veranstaltung sammeln? Dann brauchst Du die volle Aufmerksamkeit Deiner Gäste. Am leichtesten geht das, indem Du ein Feedbackbogen im Startmenü verlinkst. Dafür musst du so vorgehen:
- Klick links im Menüband auf „Einstellungen“ und anschließend auf „Menüs“.
- Wähle aus dem Drop-Down-Menü ganz unten den Punkt „Verknüpfung mit Eintrag“ aus und füge ihn mit „+ Hinzufügen“ zum Menü hinzu.
- Es wird eine neue Verlinkung hinzugefügt. Wähle aus dem Drop-Down-Menü, in welchem „Bereich auswählen“ steht, die Oberkategorie, aus welcher Du einen Inhalt verlinken willst – zum Beispiel „Umfragen“.
- In dem Textfeld rechts daneben kannst Du anfangen, den Titel des zu verlinkenden Inhalts einzugeben. Dabei ist es egal, ob Du am Anfang beginnst oder nur ein Wort aus dem Titel eingibst.
- Wähle den zu verlinkenden Inhalt aus den Vorschlägen aus.
- Du kannst nun noch entscheiden, ob die Verlinkung auf der Startseite angezeigt werden soll oder ob sie nur über das Seitenmenü erreichbar sein soll, sowie wo der Feedbackbogen platziert wird (nach oben verschieben oder unten lassen) und ob Du einen eigenen Untertitel brauchst. Achtung! Die Bezeichnung des Eintrags wird zu dem Namen der Verknüpfung. Diese kannst Du im Nachhinein nicht editieren.
- Speichere die Verlinkung mit einem Klick auf „Änderungen Speichern“ oben rechts.
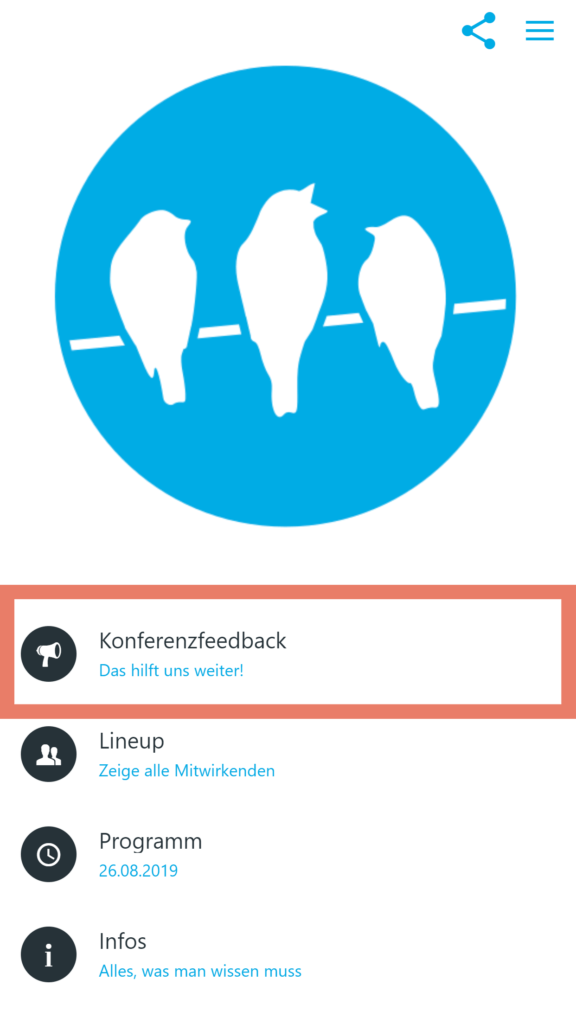
Eine Verknüpfung von Listen im Startmenü erstellen
Hier kannst Du weitere Menüpunkte oder gefilterte Listen hinzufügen. Sagen wir mal Du hast zwei unterschiedliche Programmthemen (Tracks) und Du hast diese nur mit Kategorien versehen und machst Dir sorgen, dass Deine Teilnehmer davon verwirrt sind. Hier kannst Du einen zusätzlichen Menüpunkt anlegen und aus einem Programm zwei machen. Dafür musst Du so vorgehen:
- Klick links im Menüband auf „Einstellungen“ und anschließend auf „Menüs“.
- Wähle aus dem Drop-Down-Menü ganz unten den Punkt „Verknüpfung mit Bereich“ aus und füge ihn mit „+Hinzufügen“ zum Menü hinzu.
- Es wird eine neue Verlinkung hinzugefügt. Wähle aus dem Drop-Down-Menü, in welchem „Bereich auswählen“ steht, die Oberkategorie, aus welcher Du eine Liste verlinken willst – zum Beispiel „Programm“.
- Im zweiten Drop-Down-Menü rechts daneben kannst du nun noch – bei Bedarf – nach bereits angelegten Kategorien filtern.
Achtung! Wenn notwendig, auch das allgemeine Programm nach einer ausgewählten Kategorie filtern. - Entscheide, ob die Verlinkung auch auf der Startseite oder nur im Seitenmenü der App angezeigt werden soll, sowie derer Platzierung und Untertitel. Achtung! Die Bezeichnung der Kategorie wird zu dem Namen der Verknüpfung. Diese kannst Du im Nachhinein nicht editieren.
- Speichere die Verlinkung mit einem Klick auf „Änderungen Speichern“ oben rechts.
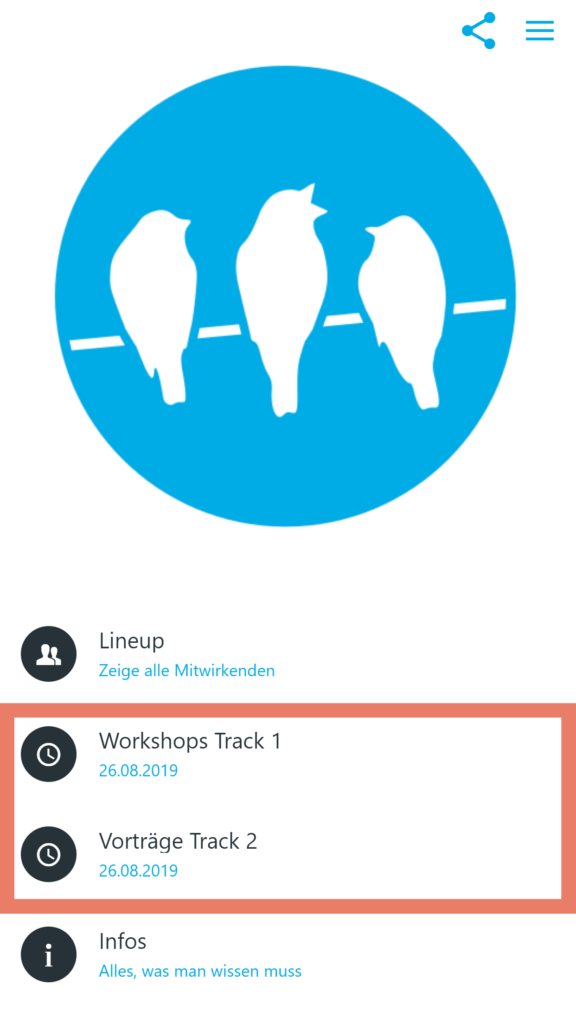
Was solltest du gelernt haben
In diesem Tutorial haben wir Dir gezeigt, wie man Inhalte innerhalb der App miteinander verknüpfen kann. Dabei haben wir Aufgrund von vier Anwendungsbeispielen verschiedene Möglichkeiten der Verknüpfungen erläutert.

