Lesezeit: 2 Minuten
Dir ist es vielleicht bereits aufgefallen, wir haben eine Exportfunktion. Du kannst z. B. Umfrageergebnisse, die Teilnehmerliste oder deine ganze Agenda exportieren. Alles zum Thema Export/Import mit LineUpr haben wir hier für dich zusammengestellt.
Als Exportformate bieten wir Dir eine CSV- oder Excel-Datei an. Gerade bei Ersterem hören wir von Windows-Nutzern leider öfters, dass die Datei nur schwer korrekt zu öffnen ist. Das liegt daran, dass man eine CSV-Datei mit Excel nicht direkt öffnen, sondern erst korrekt importieren muss. Wie das genau geht, darum wird es heute gehen. Für die Screenshots haben wir die Excel-Version von Office 365 genutzt. Das Vorgehen ist aber grundsätzlich von Version zu Version sehr ähnlich. Nur die Ansicht und die Buttenbezeichnung weicht leicht voneinander ab.
Eine CSV-Datei in Excel-Datei umwandeln
Unsere kleine Reise beginnt mit einer CSV-Datei. Das kann ein Export von Umfrageergebnissen, Feedback oder auch der kompletten Agenda oder Teilnehmerliste aus LineUpr sein. Natürlich kannst Du mit der Anleitung auch andere CSV-Dateien in eine normale Excel-Datei umwandeln.
Nachdem wir jetzt vorbereitet sind, können wir mit den praktischen Schritten voranschreiten. Also als Erstes darfst Du jetzt Excel öffnen. Hier findest Du den Reiter „Daten“ oben in der Auswahl. Standardmäßig ist das der 7. Reiter von links. Bitte jetzt auf diesen Reiter klicken.
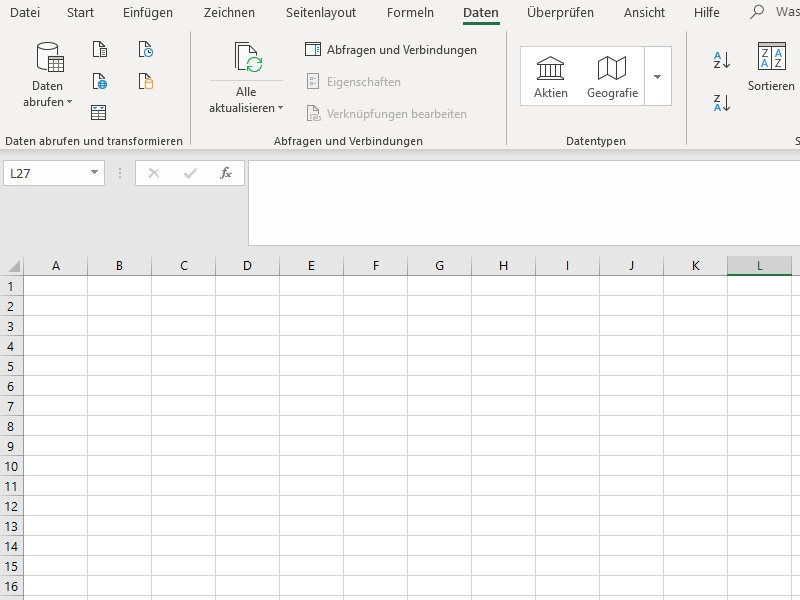
Die genaue Ansicht ist abhängig von der Größe deines Excel-Fensters. Im Idealfall findest Du fast ganz links unterhalb der Reiter den Eintrag „Aus Text/CSV“. Wenn Du diesen Button nicht findest, dann klicke ganz links bitte auf „Daten abrufen“. Hier öffnet sich ein kleines Menü. Hier bitte erst auf „Aus Datei“ und dann auf „Aus Text/CSV“ klicken. Jetzt musst Du noch die entsprechende CSV-Datei auswählen und es öffnet sich in Excel ein neues Fenster für dich.
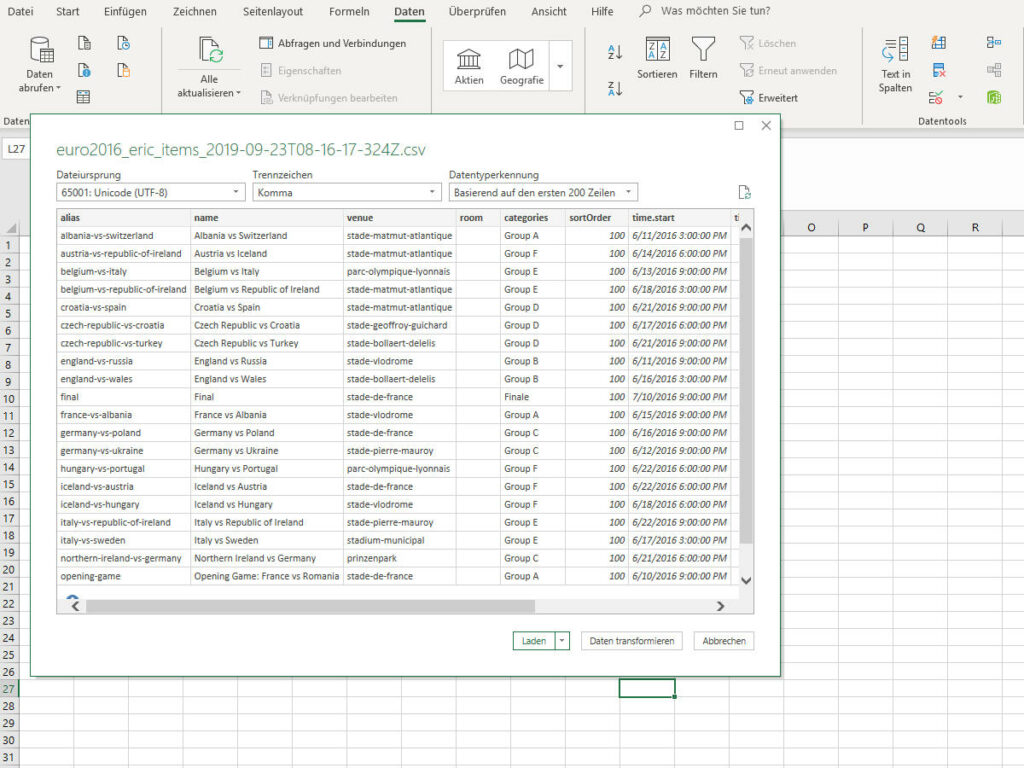
Die Darstellung dieses Fensters variiert von Version zu Version in Excel. Wie oben bereits besprochen arbeiten wir hier mit der Office 365 Version. Aber egal wie die Darstellung bei Dir ist, es gibt zwei Dinge, auf die Du achten musst.
Als Erstes geht es darum wie die Daten von Excel transformiert werden sollen. Das ist besonders relevant, wenn Du mit Sonderzeichen arbeitest. Es gibt Formate, bei denen bestimmte Zeichen nicht korrekt übernehmen werden und ggf. auch zu Fehlern führen können. Excel verwendet in dieser Version dafür die Bezeichnung „Dateiursprung“. Wir verwenden dabei immer den „65001: Unicode (UTF-8)“. Damit haben wir bisher nur gute Erfahrungen gemacht.
Der nächste wichtige Punkt ist das Trennzeichen. Hier definierst Du, wie einzelne Spalten korrekt voneinander getrennt werden. Wir verwenden in unseren CSV-Dateien immer ein Komma als Trennzeichen. Daher hier unbedingt Komma auswählen. Wenn Du eine andere CSV-Datei verwendest, dann solltest Du vorher überprüfen, welches Trennzeichen genutzt wird. Auch ein Semikolon wird sehr oft genutzt. Jetzt noch auf „Daten transformieren“ klicken und die CSV wird in eine Excel-Datei umgewandelt.
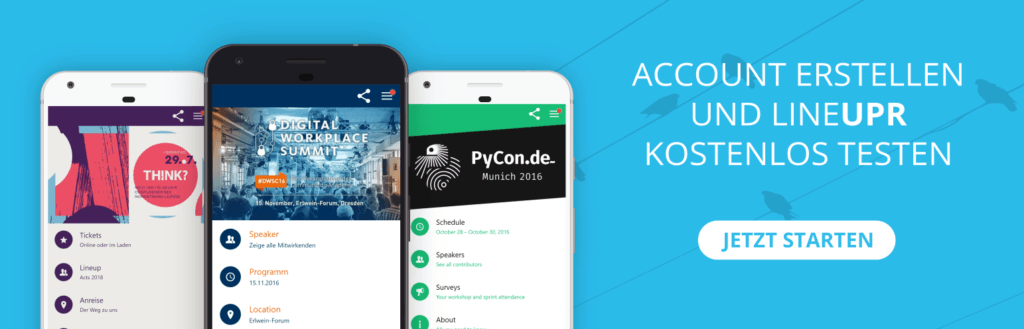
Was solltest du gelernt haben
Der Import einer CSV-Datei sollte jetzt für dich kein Problem mehr sein. Sollten unerwartet dabei trotzdem Fehler auftreten oder die Zellen/Spalten nicht korrekt dargestellt werden, dann bitte sprich uns an und wir helfen Dir. Die meisten Fehler sind auf ein falsches Zeichenformat zurückzuführen.

