Lesedauer: 15 Minuten
Interaktive Umfragen auf Events sind gerade eines der heißesten Themen für viele Veranstalter. Auch mit LineUpr kannst du spielend leicht Umfragen für deine Events erstellen und deine Besucher integrieren. Wir erklären dir wie.
In diesem Artikel stellen wir dir unsere Umfragefunktion detailliert vor. Wie erstellst du eine Umfrage und welche Arten von Fragen kannst du verwenden? Wir starten mit ein paar allgemeinen Informationen und schließen mit der Beschreibung einer vollständigen Umfrageerstellung ab.
Welche Arten von Fragen und Antworten bietet LineUpr?
LineUpr bietet dir mit der Sternebewertung, der Single Choice, der Multiple Choice und dem Textfeld insgesamt vier Arten von Fragentypen, welche du in Umfragen verwenden kannst.
Sternebewertung: Bei der Sternebewertung kann der Nutzer 0 bis 5 Sterne für die jeweilige Frage vergeben. Dieser Typ eignet sich besonders für Fragen nach einer subjektiven Einschätzung wie z. B. „Wie hat dir das Essen geschmeckt?“ oder „Wie hat dir das Hotel gefallen?“
Single Choice: Bei der Single Choice definierst du eine Frage und gibst zwei oder mehr Antwortmöglichkeiten zur Auswahl. Der Nutzer kann jetzt genau eine der Antwortmöglichkeiten auswählen. Dieser Typ eignet sich am besten für Fragen mit klar abgrenzbaren und vorher bekannten Antworten, bei denen sich der Nutzer nur für eine Auswahl entscheiden darf. Er muss sich im Zweifel also auf eine Option festlegen. Klassisches Beispiel ist hier eine Personenwahl für einen Posten.
Multiple Choice: Bei der Multiple Choice definierst du eine Frage und gibst zwei oder mehr Antwortmöglichkeiten zur Auswahl. Der Nutzer kann jetzt eine oder mehrere Antwortmöglichkeiten auswählen. Dieser Typ eignet sich am besten für Fragen mit klar abgrenzbaren Antworten, bei denen sich der Nutzer jedoch nicht um jeden Preis auf eine Antwortmöglichkeit festlegen muss, sondern, sofern mehrere Möglichkeiten als ähnlich wahrscheinlich/wichtig bewertet werden, er alle diese Optionen auswählen darf. Klassisches Beispiel ist hier z. B. die Frage, welche Themen auf einem Event besprochen werden sollen.
Textfeld: Beim Textfeld definierst du eine Frage und der Nutzer kann ohne Vorgaben seine Antwort in ein Textfeld eintippen. Dieser Typ eignet sich besonders für Fragen, bei denen die Antwort vorher nicht bekannt ist oder bewusst keine Vorgabe/Manipulation erfolgen sollen. Klassisches Beispiel sind hier die Fragen „Was hat euch gefallen?“ und „Was hat euch nicht gefallen?“.
Wie viele Fragen sind pro Umfrage erlaubt und wie ergibt sich die Reihenfolge?
Grundsätzlich kannst du unendlich viele Fragen pro Umfrage erstellen, aber versetz dich bitte auch in die Lage deiner Gäste. Niemand möchte 100 Fragen am Stück über das Smartphone beantworten. Nach unseren Erfahrungen sind 4 – 5 Fragen ein guter Richtwert. Bei mehr als 5 Fragen nimmt die Bereitschaft an der Teilnahme bereits leicht ab. Bei mehr als 5 Fragen ist es meist sinnvoller diese Fragen auf mehrere Umfragen aufzuteilen, welche du Stück für Stück veröffentlichst. Unsere Erfahrungen zeigen, dass mehrere Umfragen die Bereitschaft an einer Teilnahme deutlich weniger reduzieren wie mehr Fragen pro Umfrage.
Die Reihenfolge der Fragen kannst du selbst bestimmen in dem du die einzelnen Fragen mit einem gehaltenen Klick auf die „entgegenzeigenden Pfeile“ (A) nach oben oder unten verschiebst.
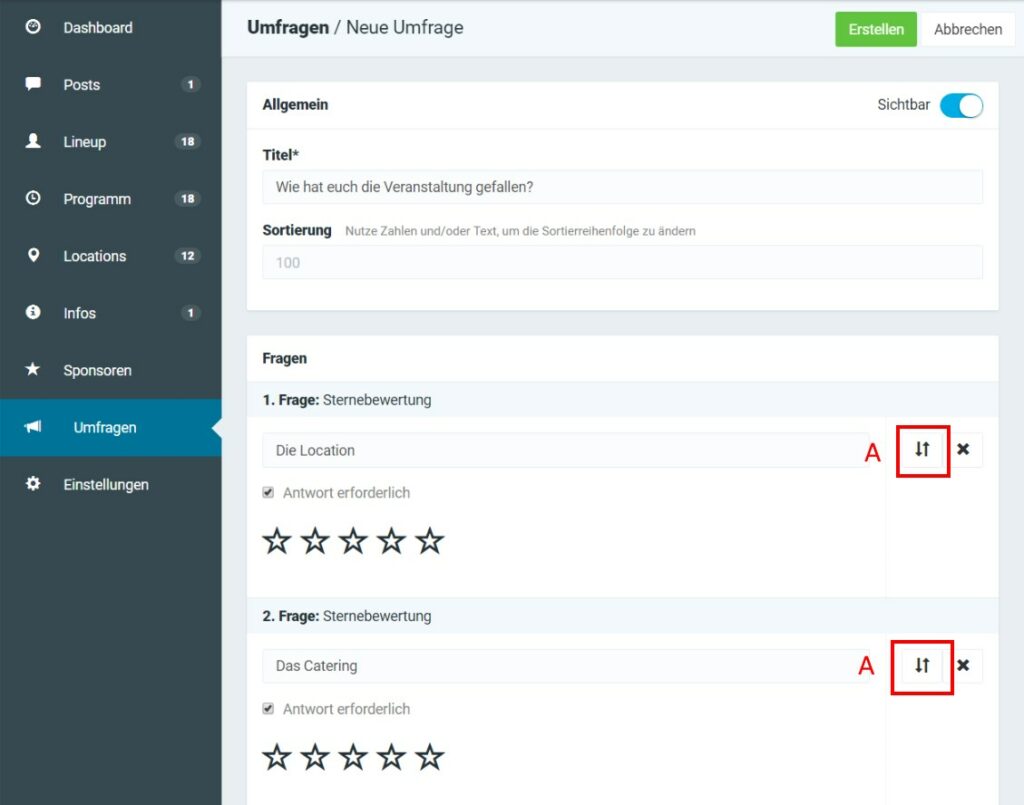
Kann ich mehrere Umfragen parallel erstellen und verwenden? Wie kann ich sie sortieren?
Ja. Wie auch bei der Fragenanzahl kannst du theoretisch unendlich viele Umfragen erstellen. Aber denk bitte auch hier an deine Gäste. Wir haben jedoch auch bereits Events mit mehr als 30 Umfragen erlebt, welche trotzdem sehr gut beantwortet wurden.
Im Erstellungsbildschirm kannst du selbst die Sortierung der Umfragen bestimmen. Wie auch bei Programmpunkten, Sponsoren oder dem Lineup haben wir dafür ein extra Feld (B) entwickelt, indem ihr angeben könnt, an welcher Stelle die Umfrage in der Liste steht. Wenn du hier 1 eingibst, dann steht die Umfrage ganz oben und bei einer größeren Zahl weiter unten.
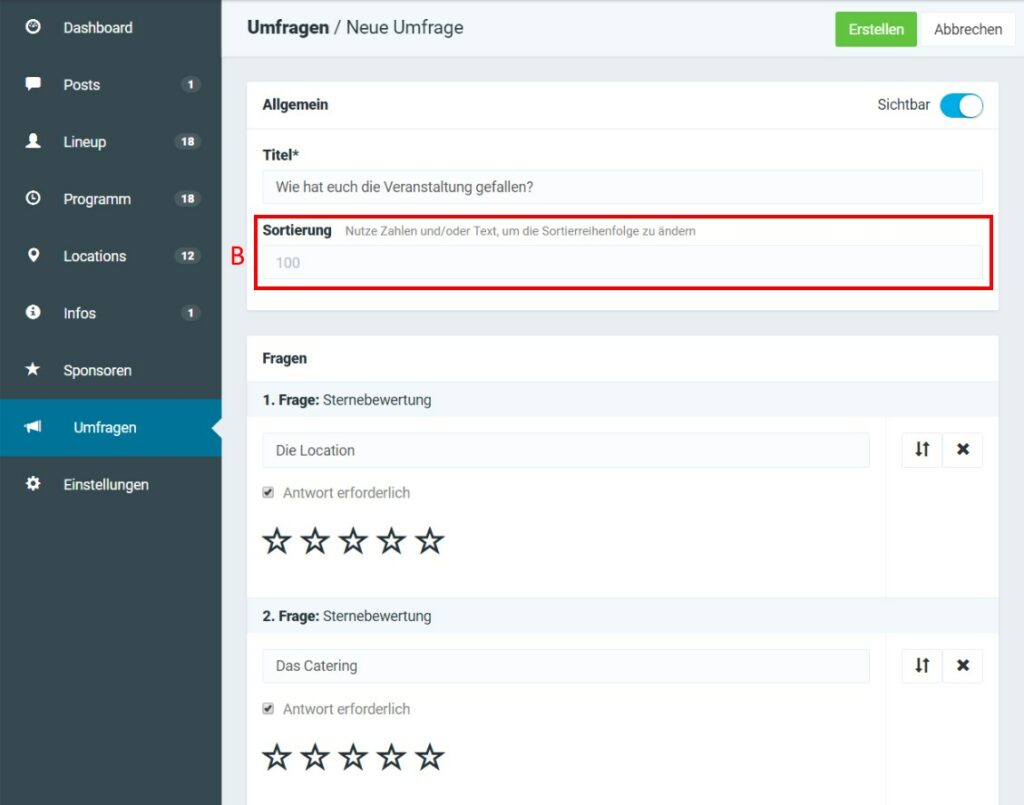
Kann ich Umfragen vorschreiben und später veröffentlichen?
Ja. Statt alle deine Umfragen gleichzeitig von Anfang an zu veröffentlichen, kannst du die Umfragen auch erstellen, aber erst später veröffentlichen. Wie bei allen anderen Elementen der App auch, kannst du eine Umfrage über den Schieberegler (C) auf „Unsichtbar“ setzten, bevor du sie speicherst. Die Umfrage ist dann vollständig angelegt, aber für den Nutzer der Event-App noch unsichtbar. Viele unserer Kunden nutzen diese Funktion und veröffentlichen ihre Umfragen erst Stück für Stück. Erstens kann man so die Überforderung des Nutzers verhindern und zweitens könnt ihr so die Wahrnehmung eurer Gäste steuern.
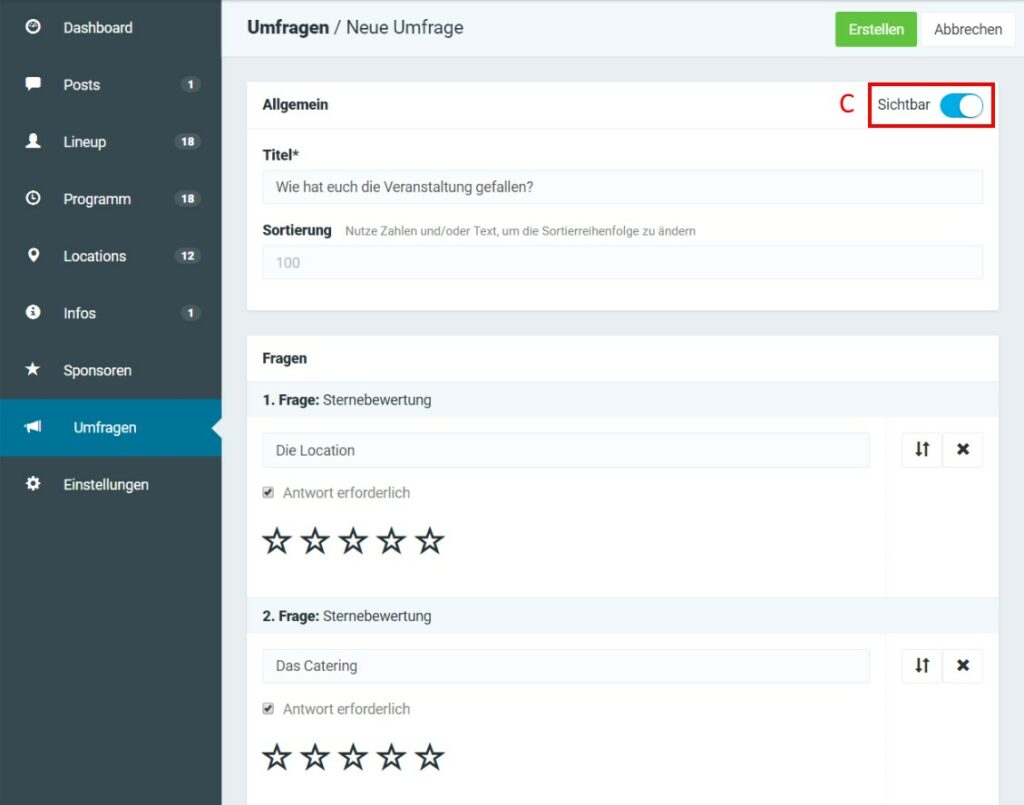
Muss jede Frage einer Umfrage beantwortet werden?
Nein. Für jede Frage in der Umfrage kannst du einzeln festlegen, ob die Beantwortung verpflichtend ist oder nicht. Dafür haben wir das Feld „Antwort erforderlich“ (D) entwickelt. Wenn du hier das Häkchen setzt, dann müssen deine Gäste diese Frage beantworten, sonst kann die Umfrage nicht abgeschlossen werden. Überleg dir genau, ob deine Gäste wirklich alle Fragen beantworten können. Wenn es Fragen gibt, bei denen einige keine Meinung haben könnten, dann gib Ihnen die Möglichkeit, diese Frage einfach zu überspringen. Auch beim Fragentyp „Textfeld“ bietet es sich an, deine Gästen die Wahl zu geben einen Text einzugeben oder eben auch nicht.
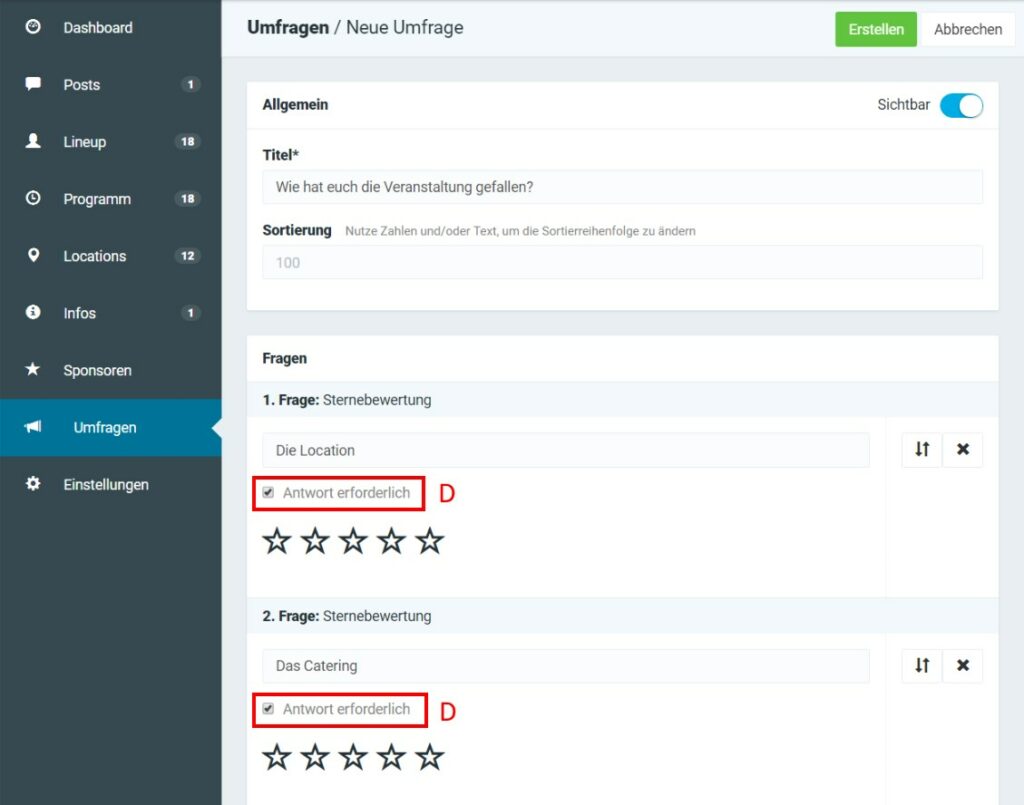
Wie erstelle ich eine Umfrage?
Nachdem wir zuerst ein paar grundlegende Fragen zu Umfragen und möglichen Fragentypen geklärt haben, geht es jetzt in die Erstellung. Wir zeigen dir in 4 Schritten, wie du deine eigene Umfrage anlegst.
1. Eine neue Umfrage anlegen
Dafür loggst du dich als allererstes mit deinem Account bei LineUpr ein und öffnest das Dashboard deiner Event-App. Hier klickst du im Menü links auf „Umfragen“ (1) und auf der jetzt geöffneten Seite auf „+ Neue Umfrage“ (2).
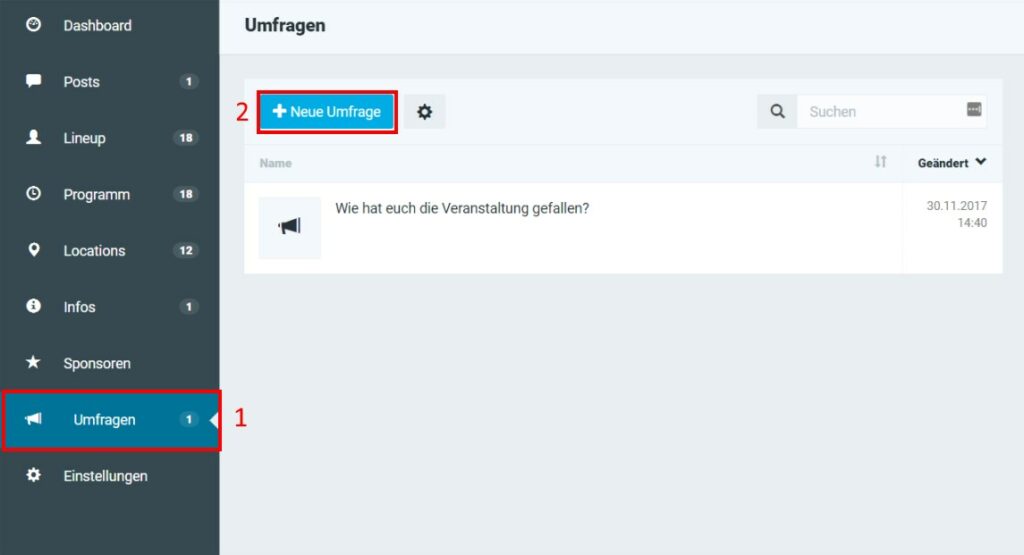
2. Die Umfrage mit Inhalten füllen
Jetzt öffnet sich die Erstellungsansicht für eine neue Umfrage. Als erstes Beginnen wir hier damit, der Umfrage einen Titel zu geben (3). Dieser Titel ist für deine Nutzer sichtbar und bezeichnet diese Umfrage. Als Nächstes erstellen wir eine Frage für diese Umfrage. Dafür wählen wir zuerst einen Fragentyp aus (4) und klicken auf „+ Frage hinzufügen“ (5). Was die einzelnen Fragentypen bedeuten und für welche Arten von Fragen du sie einsetzen solltest, haben wir bereits weiter oben besprochen.
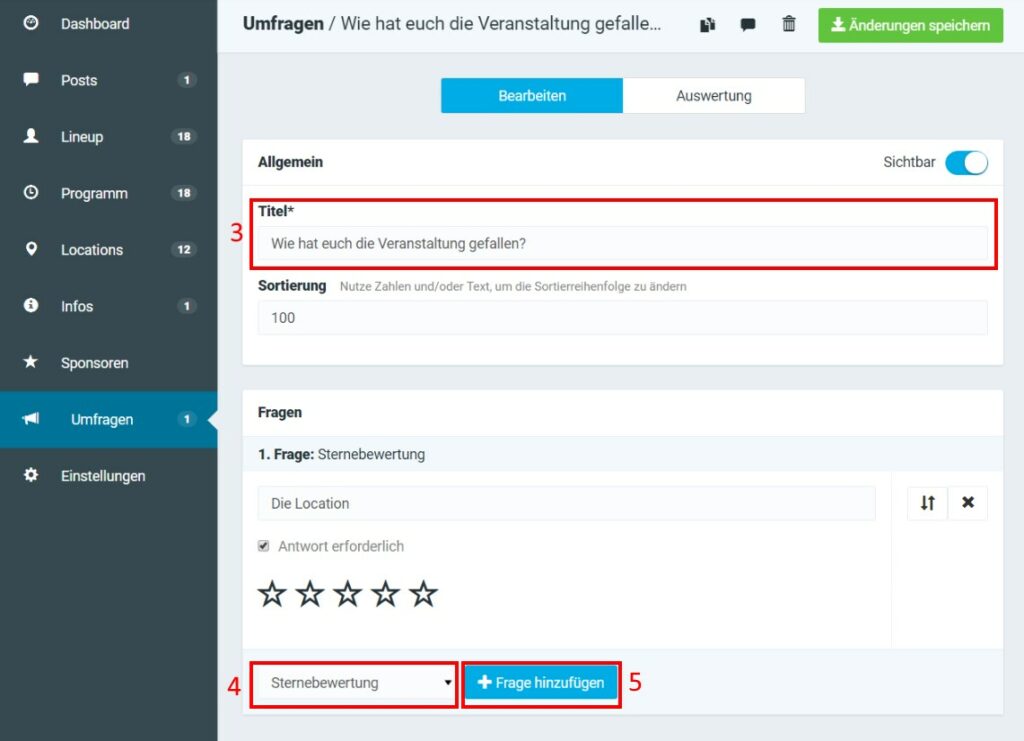
Je nachdem welchen Fragentyp du ausgewählt hast, darfst du jetzt die betreffende Frage eingeben (6) und zwei oder mehr Antwortmöglichkeiten (7) definieren. Wichtig ist hier auch, ob du es deinen Nutzern freilassen möchtest die jeweilige Frage zu beantworten oder ob eine Antwort verpflichtend ist. Über die Checkbox „Antwort erforderlich“ (8) kannst du das festlegen.
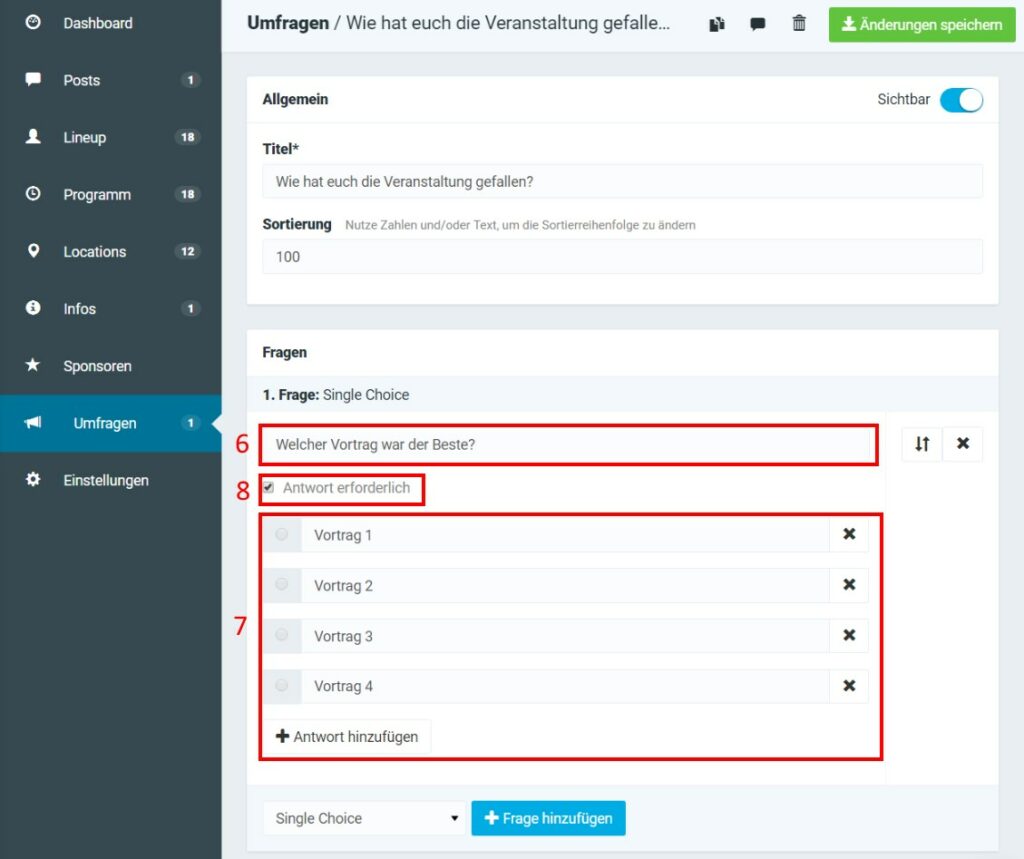
Abhängig davon, wie viele Fragen du in dieser Umfrage stellen möchtest, musst du die Schritte (4) bis (8) wiederholen. Bitte denk daran, deine Gäste nicht zu überfordern und 100 Fragen in einer Umfrage zu erstellen. Nach unseren Erfahrungen sinkt die Teilnahmebereitschaft ab ca. 5 Fragen. Es hat sich als erfolgsversprechender erwiesen, wenn bei mehr als 5 Fragen einfach mehrere Umfragen verwendet werden.
3. Die Umfrage vorbereiten oder veröffentlichen
Nachdem wir jetzt alle Fragen für die betreffende Umfrage erstellt haben, sind wir fast am Ende des Erstellungsprozesses angelangt. Jetzt ist die Frage, ob du die Umfrage direkt oder erst zu einem späteren Zeitpunkt veröffentlichen möchtest. Bei klassischen Feedback Umfragen ist es z. B. sinnvoll diese erst am Ende oder nach dem Event zu veröffentlichen. Solltest du die Umfrage auch erst zu einem späteren Zeitpunkt veröffentlichen wollen, dann setzt den Schieberegler „Sichtbarkeit“ (9) auf „Unsichtbar“. Wenn du die App sofort veröffentlichen willst, dann lass den Schieberregler, wie er ist („Sichtbar“) und klicke auf „Erstellen“ (10). Damit hast du deine Umfrage im CMS gespeichert und je nach Wunsch sofort in der App veröffentlicht oder erst mal für später vorbereitet.
Wenn du die Umfrage zu einem späteren Zeitpunkt veröffentlichen willst, dann klick im CMS erneut auf diese Umfrage, setze den Schieberregler auf „Sichtbar“ (9) und klicke auf „Änderungen speichern“ (10).
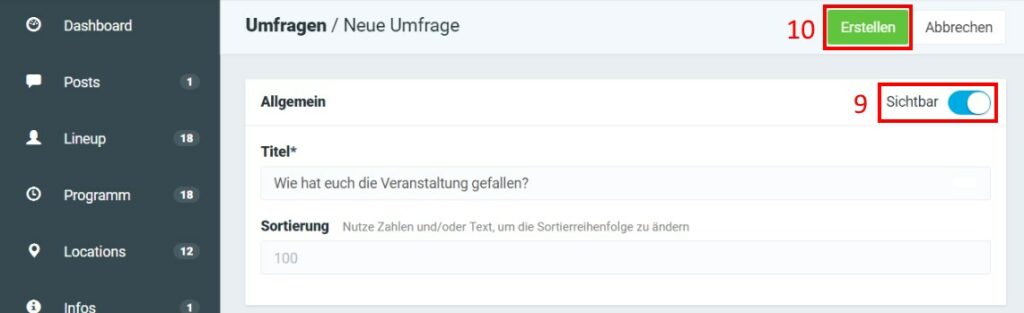
4. Umfrage promoten
Wenn du die Umfrage veröffentlicht hast, können deine Gäste zwar darauf zugreifen, aber es kann nie schaden, diese auch noch mal etwas explizierter zu promoten. Dafür stellen wir dir grundlegend zwei Möglichkeiten zur Verfügung. Als erstes kannst du die Umfrage über einen Post direkt an deine Gäste versenden. Dazu klickst du unter „Umfragen“ (1) auf die betreffende Umfrage. Damit öffnest du ein neues Fenster und hier klickst du auf die Sprechblase (11).
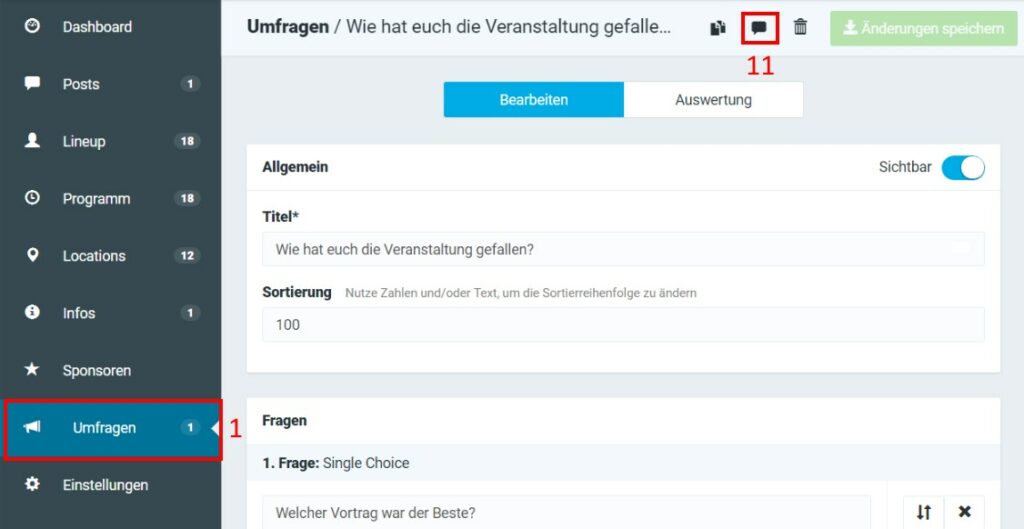
Du gelangst daraufhin direkt in den Erstellungsbildschirm für einen Post an deine Gäste. Der Titel für diesen Post (12) ist bereits automatisch mit dem Titel der Umfrage befüllt, kann jedoch von dir noch manuell angepasst werden. Der Text ist noch frei und darf von dir mit einem passenden Inhalt befüllt werden. Die Umfrage selbst ist automatisch als Link (13) in den Post integriert. Auch hier kannst du die Bezeichnung des Links selbstständig anpassen.

Wie der Post für den Nutzer aussieht, kannst du hier sehen:
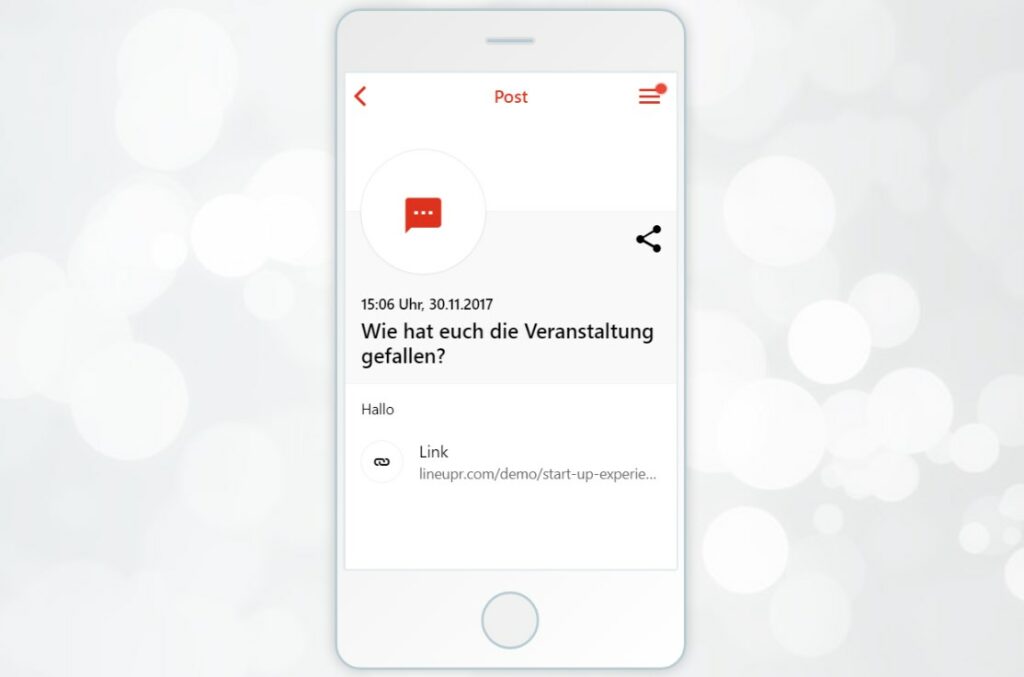
Die zweite Möglichkeit deine Umfragen etwas prominenter zu präsentieren ist, indem du sie direkt auf den Startbildschirm deiner App integrierst. Dafür gehst du im Menü links auf „Einstellungen“ (14), dann auf „Menüs“ und suchst in der Liste nach dem Punkt „Umfragen“ (15). In dieser Übersicht kannst du definieren, welche Menüpunkte auf der Startseite der App sichtbar sind und in welcher Reihenfolge sie angeordnet werden, dazu mehr in diesem Artikel oder in unseren FAQs. Wenn du den Punkt „Umfragen“ (15) gefunden hast, dann kannst du diesen erst mal etwas nach oben verschieben, indem du dauerhaft auf die „entgegenzeigenden Pfeile“ (16) klickst und nach oben schiebst. Als nächstes kannst du die Umfragen auch direkt auf der Startseite anzeigen lassen. Dazu klickst du auf den „kleinen nach unten zeigenden Pfeil“ (17) und setzt den Schieberegler „Auf Startseite anzeigen“ (18) auf aktiviert (Neben dem Pfeil erscheint der Tag „Startseite“). Hier kannst du auch gleich einen Untertitel festlegen wie z. B. „Unbedingt teilnehmen“ oder „Eure Meinung zählt“.

Wir hoffen damit konnten wir dir einen umfassenden Einblick in die Erstellung und Verwendung von Umfragen mit LineUpr geben. In weiteren Artikeln und unseren FAQs findest du zudem Beispiele für Umfragen unserer Kunden und Informationen wie und wo du die Umfrageergebnisse erhalten, auswerten und exportieren kannst.
Gebt uns Feedback
Was ist eure Meinung zu unserer Umfragefunktion? Habt ihr Fragen zur Erstellung, die wir nicht beantwortet haben? Wie verwendet ihr Umfragen und gibt es besondere Funktionen, die ihr euch noch wünscht? Wir freuen uns riesig auf eure Kommentare.


